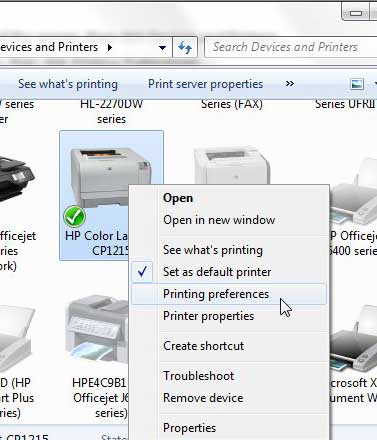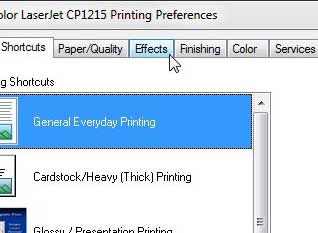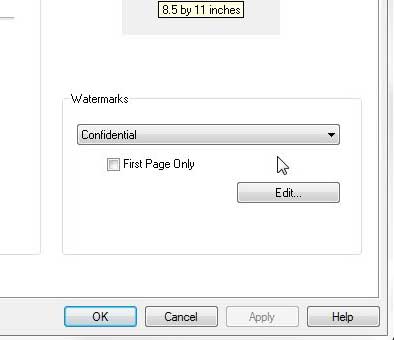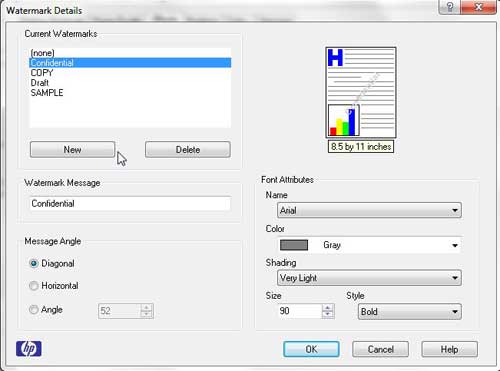Adding a Watermark with the HP Laserjet CP1215
Your HP Color Laserjet CP1215 comes with a few default options that you can use to watermark your documents, and most of the reasons that you might want to watermark a document are included in those defaults. But you can also create your own watermark message if you choose. It is worth noting at this point that the watermarks you create for your HP CP1215 can only be words – you cannot use an image as a watermark. Continue reading to learn more about adding a watermark with the Laserjet CP1215. Step 1: Click the Start orb at the bottom-left corner of the screen, then click Devices and Printers. Step 2: Right-click the HP Color Laserjet CP1215 icon, then click Printing Preferences.
Step 3: Click the Effects tab at the top of the window.
Step 4: Click the drop-down menu under Watermarks at the bottom-right corner of the window, then choose the watermark you want to apply to your document. If you only want to apply the watermark to the first page of a document that you print with the CP1215 laserjet printer, be sure to check the box to the left of First Page Only.
Step 5: Click the Apply button at the bottom of the window, then click the OK button. If you are not happy with the default choices offered for your CP1215 watermark, then you can click the Edit button in the Watermark section of the window, which will bring up the window below.
You can create your own custom watermark by clicking the New button at the left side of the window, then customizing the message, watermark angle and font. Note that you can also change settings for the default watermark options by clicking the watermark from the list at the top-left corner of the window, then changing the settings as desired. When you have finished using your watermark, be sure to return to the menu and change the watermark option back to [none], otherwise that watermark will continue to print on every document that you print to the HP CP1215 printer. One final thing to be aware of when using the HP color laserjet watermark is that it will not show up on most print preview screens that you view before printing, but the watermark will still be there when the physical document is printed. After receiving his Bachelor’s and Master’s degrees in Computer Science he spent several years working in IT management for small businesses. However, he now works full time writing content online and creating websites. His main writing topics include iPhones, Microsoft Office, Google Apps, Android, and Photoshop, but he has also written about many other tech topics as well. Read his full bio here.
You may opt out at any time. Read our Privacy Policy