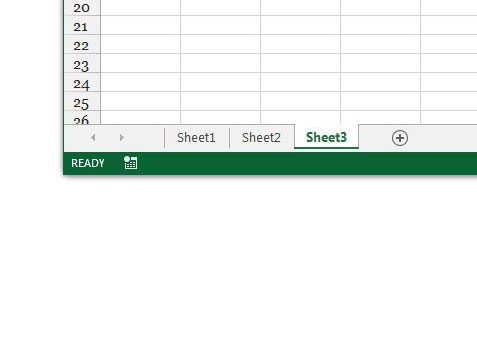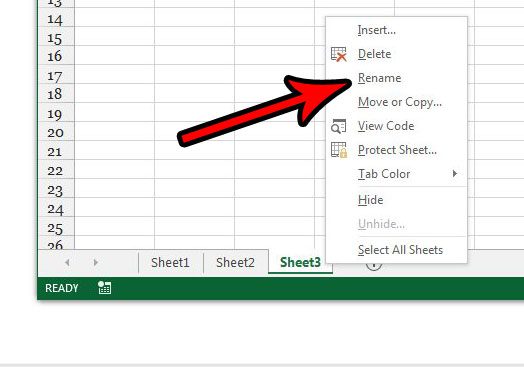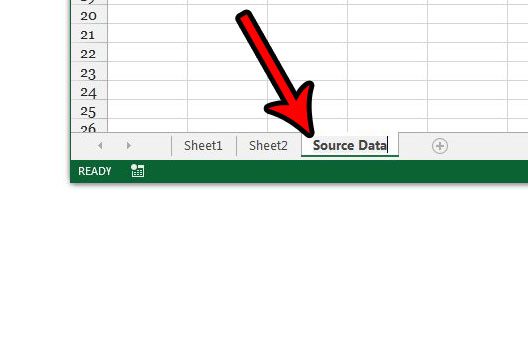You might already be familiar with worksheets, and have maybe even figured out how to create new ones. But the default naming structure for worksheets in Excel can be a little vague, so you might be looking for a way to describe them a little better with a name name. Fortunately our guide below can show you how to name a worksheet something other than Sheet1, Sheet2, Sheet3, etc.
How to Use a Custom Worksheet Name in Excel 2013
The steps in this article were performed in Microsoft Excel 2013. Note that updating the name of a worksheet will automatically update the references in any formulas that include the previous name of the worksheet, so your formulas should continue to function correctly. Step 1: Open your Excel file in Excel 2013. Step 2: Locate the worksheet tabs at the bottom of the window.
Step 3: Right-click the worksheet that you want to rename, then select the Rename option.
Type the new name for the worksheet, then press Enter on your keyboard.
Do you have a lot of worksheets in Excel, and you would like to get rid of some of them, but aren’t ready to delete them? Learn how to hide worksheets in Excel 2013 so that you still keep the data, but the worksheet tabs themselves aren’t visible at the bottom of the spreadsheet. After receiving his Bachelor’s and Master’s degrees in Computer Science he spent several years working in IT management for small businesses. However, he now works full time writing content online and creating websites. His main writing topics include iPhones, Microsoft Office, Google Apps, Android, and Photoshop, but he has also written about many other tech topics as well. Read his full bio here.
You may opt out at any time. Read our Privacy Policy