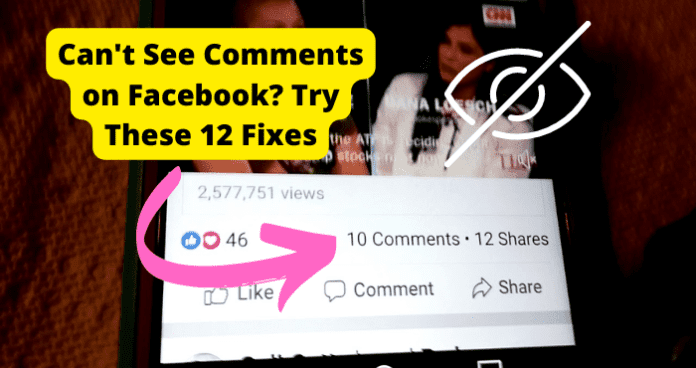After tons of research on this dilemma, there appear to be some ways around this. Let’s see what some of those methods are.
Why Can’t I See Comments on Facebook?
1. There’s A Bug
Bugs on social media apps are extremely agitating. There are so many factors that can contribute to a bug. However, the good thing about having a bug is that the issue can easily be fixed primarily on your own. So, before taking drastic measures and contacting Facebook support, let’s check out some quick fixes you can do yourself.
Fix – Log Out Then Back In
One way to resolve this issue is to log out of your Facebook account and then log back in. When the app goes into an “overdrive”, this is a quick way to reset the application so that everything runs smoothly. So doing a quick reset will most likely resolve the issue. To log out of your Facebook account, you must:
- If you are already logged into your account, locate the icon showing three parallel lines and the top right of your phone’s screen.
- Tap on the three parallel lines.
- From here, scroll all the way down until you see Log Out at the bottom of your screen.
- Tap the Log Out button.
- After you have successfully logged out of your account, log back in with your Facebook credentials.
- After you are logged back in, get the app a moment to pull up your Facebook feeds.
- After you are able to view your feeds, select a post from one of your friends on your friends list. After selecting the post, allow the app to retrieve the previous comments under the post. If you are able to see the comments, then the issue is resolved.
- However, if you are not able to see the comments and the post is buffering, you may want to try the next alternative.
Fix 2 – Use Facebook on Safari/Chrome on iPhone or Android Instead of App
Switching from the app to a web browser may be a superb resolution to take. It’s not time-consuming, nor do you have to go through any hassle to log back into your account. Before attempting to log in on a web browser, make sure that you are logged out of the Facebook app. If you are using an Android device, to log in via web browser, you must:
- Locate the Google Chrome web browser on your device. The browser is identified by a blue dot with a red, yellow, and green circle around it.
- Open the Google Chrome web browser.
- In the search bar, type in facebook.com. This URL will redirect you to the Facebook login page.
- Once you are on the Facebook login page, input your Facebook credentials to access your account.
- Once you are logged in, allow the website to load your Facebook feeds.
- Once your feeds have loaded, navigate to a post from a friend on your friends list, and tap on the icon to see the comments or to create a comment under the post. If you can see the comments and post a comment, the issue is fixed.
- If you are using an iPhone / iOS device, you can attempt the same steps for Android to log into your account via Google Chrome on your device. However, for iOS devices, the most popular web browser is Safari. Safari is indicated by a blue compass and a white box. The icon will be shown on your home screen or in your apps.
- Once you open Safari, and at the search bar, put facebook.com. This will direct you to the Facebook login page. From there, you will input your Facebook credentials to access your account. Once you are logged in and your feeds are shown, navigate to a post from a friend on your friends list.
- Tap the comment icon under the post to see previous comments or to create a comment under the post. If the comments load and you are able to view them, logging into your account using a web browser resolved the issue. If the problem continues, you may want to proceed to the following alternative method.
Fix 3 – Use Facebook on PC Instead of App
If you have access to a personal computer, then you are in luck! If you’re unable to view your comments or create a comment on Facebook, logging into your account via web browser on your PC may be the best alternative method to proceed with.
- Before logging in via web browser, make sure you are logged out on your personal device first.
- On your PC, be sure to have access to one of the following browsers: Google Chrome, Safari, Microsoft Edge, Mozilla Firefox, or Internet Explorer. Make sure the browser you are using is compatible with your PC and that both the browser and PC are up to date.
- On your selected web browsers, in the search bar, input facebook.com. This URL will redirect you to the Facebook login page. From here, put in your Facebook credentials to have access to your account.
- Once you are logged in, allow the system to retrieve your Facebook feeds. Once your feeds have loaded, navigate to a post from a friend on your friends list and tap the comment icon to load the previous comments or to create a comment under that post. If the comments section has loaded without issue, then the issue is resolved. If the comments are still buffering or loading, continue to the next alternative.
Fix 4 – Update Facebook to Get Rid Of Bugs
If you are experiencing an issue with your comments loading your Facebook app, you may want to consider updating the application. Updates are vital for the app’s functionality. To update the application and Android device, you must:
- Navigate to the Google Play Store.
- In the search bar of the Google Play store, type in Facebook.
- If the Facebook app is already installed on your device, it will show uninstall or update.
- You will tap on the update to update the application. For consumers that are using iOS or iPhone devices, to update the application, you must:
- Open the app store on your device.
- Scroll down until you see all of your apps.
- Locate the Facebook app.
- If there is an update available for Facebook, there will be a tab next to the Facebook app showing it’s ready to install.
- Install the update to the latest version. And there you have it! Your Facebook application is officially up to date. Now, perform the following steps to see if the issue is resolved:
- Open the Facebook application from your device.
- If you have logged out, log back in using your Facebook credentials.
- Once you are logged back in, allow the app to retrieve your Facebook feeds.
- Once defeats are retrieved, find a post from a friend on your friends list, and tap the comment icon to open the previous comments or to create a new comment for that post. If the previous comments are visible and you are able to create a new comment, you have resolved the issue.
Fix 5 – Clear Your Cache to Get Rid of Facebook Bugs (Android)
If you have a major cache backup, this may be the cause for why you cannot see your comments on Facebook. So, what do you do if you have a significant blockage of cache storage? You guessed it. You must clear the cache. To clear your cache, you must:
- Open your settings on your device.
- Navigate to your apps section.
- Open the app you want to clear the cache from.
- And tap the option to clear the cache. The cache is cleared from the Facebook app; reopen the Facebook app to log into your account. After logging in, find a post on your feeds and tap the comments icon to open the previous comments in the thread. If the comment section is no longer buffering and you can see the comments, you have fixed the issue by clearing out your cache.
Fix 6 – Uninstall and Reinstall the App
Another alternative to take advantage of is to uninstall the Facebook app from your device and reinstall the application. Uninstalling and reinstalling the Facebook app is a way for you to reset the application. To uninstall the app on an Android device, you must:
- Open the Google Play Store on your device.
- Type in Facebook in the search bar.
- On the following page, you will see the option to uninstall or update. Tap the uninstall option.
- After the app is uninstalled, tap the install but to reinstall the application.
- After Facebook is reinstalled, log back in using your credentials.
- After logging in, allow your Facebook feeds to load.
- After your feeds have loaded, navigate to a post from a friend on your friends list, and tap the comments icon for the previous comments to appear.
- If you are able to see the comments under the post, then reinstalling Facebook on your device resolved the issue right away. For consumers that are using an iPhone / iOS device, you must:
- Locate the Facebook app in your apps drawer. Or, if the Facebook app is on your home screen, press and hold the Facebook app until it wiggles.
- From there, you will see the option to uninstall the Facebook app.
- Tap the uninstall option.
- After the app is uninstalled, navigate back to your Apps Store to download the Facebook app again.
Fix 7 – Contact Facebook Support
If all of the previous alternatives were tested and tried and there is no progress, your next option would be to contact Facebook support directly. You can find assistance in the Help Center on the Facebook app. To find the help center, log in to your Facebook profile on a desktop. The menu will give you three options. The first is the Help Center. Clicking on this option will direct you to Facebook’s help center page, which is a searchable nexus for help articles. To reach the help center on your Facebook app, log in to your Facebook account and tap the three lines in the top right corner. After tapping the three lines scroll down until you see Help and Support. Tap the Help and Support option and then select the Help Center. From the help center, you can type in your issue in the search bar to search for the correct article to assist you with your issue. Although that Help Center is applicable, you can also contact a Facebook representative via email. The email address to contact Facebook support is [email protected]. Some users have had to look like getting a reply when using this method. So, if all else fails, when in doubt, reach out.
Fix 8 – Wait For Them To Come Out With A Fix
If an ongoing issue occurs with the Facebook app, the developers will reach out to all account holders stating the issue. Most likely, when developers reach out to notify users of the issue, there is a possible resolution that follows. Facebook account holders would receive this information via email. If there is a possible resolution, developers of Facebook will give a step-by-step process of how to resolve the issue. Any solution provided by Facebook directly is a process to follow to the letter. So, if Facebook reaches out via email with a resolution, it would be wise to follow through with the process as it is listed.
2. Facebook Is Down
Fix – Wait For Facebook To Go Back Up
It is a Facebook user’s nightmare to find out that the Facebook server is down. To ease your anxiety just a little, whenever a server is down, this is something that does not last for a very long time. Although there is never a time frame for which a server would be down for, the best thing to do is to wait it out. Sometimes, if this issue occurs consistently for multiple users, Facebook developers would send an email or notification stating that they are working hard to resolve the issue. Since Facebook is a very popular application with billions of users, the system could experience an overload. This overload could come from current users logging in consistently or potential users inquiring about Facebook before starting an account. Many common denominators can contribute to the server being down. But, it is not the end of the world. Or shall we say it is not the end of the technological world? If you’re waiting for the server to come back up, it is best to find a positive distraction to keep your mind off of this “scary” event. However, it is essential to give it some time and remain patient.
3. Poor Internet Connection
When issues like this arise, sometimes, we fail to take into consideration the possibilities of why the issue is happening. One of the most common issues is your internet connection. If you live in a home where there is a constant flow of an internet signal and multiple devices connected to that signal, this may also be an issue. When there is an internet connection available, sometimes, the signal only allows a certain number of devices to be connected to it. So, you may want to try disconnecting one of the devices linked to the signal or disconnect your device from the signal and use a different internet connection. As stated earlier, there are many possibilities that could contribute to this issue. However, with many possibilities, there are many resolutions. Let’s check out a couple of fixes for resolving the issue with your internet connection.
Fix – Turn Your WI-FI off, Then On
If you are experiencing an issue such as not being able to see comments on your Facebook app, you may want to check your internet connection. Your internet connection is what provides a steady signal for your applications to function properly. If you are using a Wi-Fi connection, make sure that your Wi-Fi button is highlighted and turned on. For Android users, you can check this by scrolling your finger from the top of the screen to the bottom until a row of options appears. You will see a button for your data, flashlight, rotation, and Wi-Fi on that row. For iOS consumers, go to settings from your home screen and tap Wi-Fi. If your Wi-Fi is turned on, tap it to toggle the Wi-Fi off. Once the Wi-Fi is off, toggle to switch again to switch the Wi-Fi signal back on. If there is no progress, try resetting your modem. If you use a data connection, you may consider switching to a Wi-Fi connection instead. If there is an issue with your Wi-Fi connection, it’s highly recommended to reach out to your internet service provider for the resolution.
Fix 2 – Switch from WI-FI to Data
If you are using a Wi-Fi connection and you notice your Wi-Fi signal is the issue, you may want to switch your Wi-Fi connection off and use your data instead. To use your data on your Android device, drag your finger from the top of your screen to the bottom. Next, you will see your Wi-Fi connection highlighted. If the signal is highlighted, tap it to switch the Wi-Fi signal off and turn on your data connection. After your data is on, log back into your Facebook account, select a post from your feeds, and if the comments appear after tapping the comments icon, you now realize that the issue was your Wi-Fi connection. If there are further issues with your data connection, you may want to reach out to your cellular provider for the inquiry.
Fix 3 – Turn Off VPN
There are many tech-savvy individuals who would prefer using a VPN. For a VPN to be a private network, this may be the cause for why you are not able to see your comments on Facebook or why your comments are not loading. The quick fix for this scenario is to disconnect from your VPN. Once you disconnect from the VPN, log back into your Facebook account to see if your comments are now visible. If you use a VPN regularly and notice an issue with your VPN connection, it would be best to contact an internet technician or someone with knowledge on how to resolve VPN connection issues.
Conclusion
Scrolling through your comments on Facebook can be the highlight of your day. You could see a phrase that could make you laugh or something that could spark an interest in a certain topic. Some comments can even inspire you. But let’s say that time has passed, and you want to go back to that same post and create a comment as well. And when you go back to that post, you notice that your comments are not loading. And with your comments not loading, you are not able to give your input either. This is a common issue with popular applications such as Facebook. Sometimes the server could be down, or you may have to uninstall and reinstall the application again. Overall, there are many instances that could contribute to why you can’t see your comment, such as the circumstances mentioned earlier. Although this can be aggravating, there are resolutions. The methods listed in this article are considered to be lifesavers. So, if you ever find yourself in this predicament, remember these nifty tips and tricks, and everything will be back to normal, and you’ll be able to read those juicy comments. Or better yet, you’ll be back to creating a juicy comment yourself.