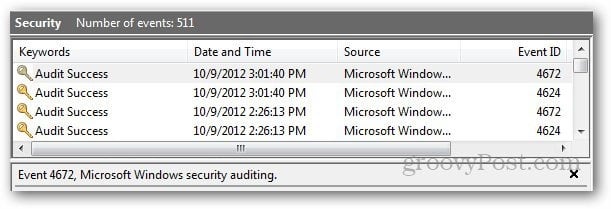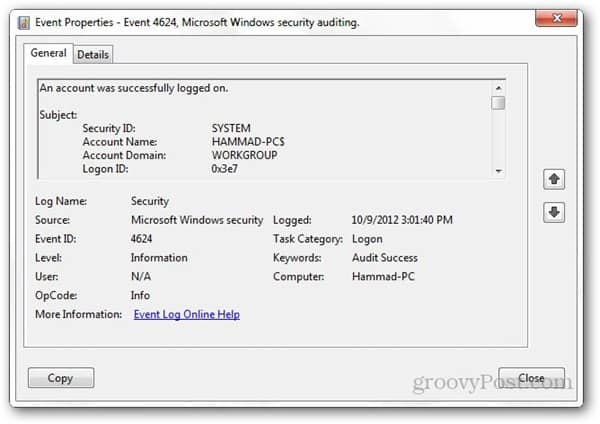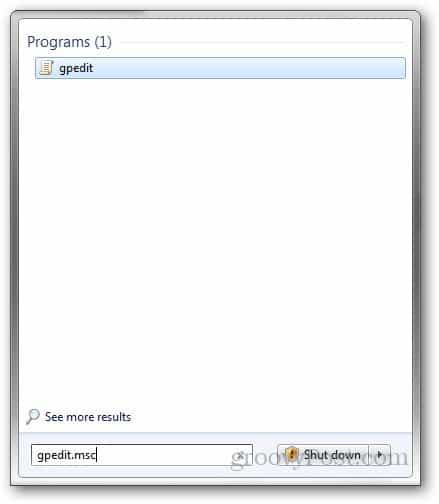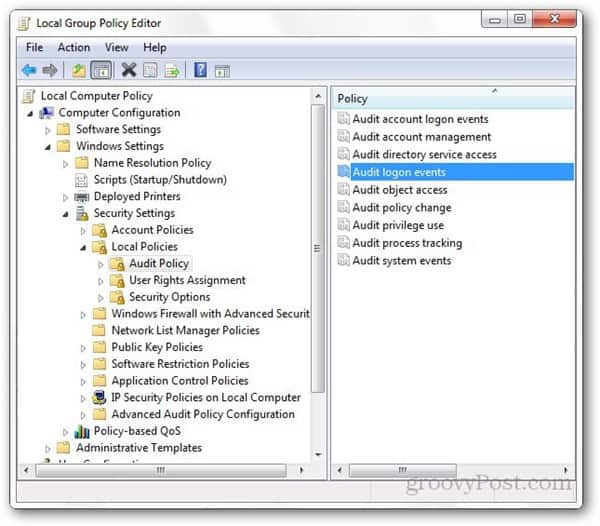Open Event Viewer in Windows
In Windows 7, click the Start Menu and type: event viewer in the search field to open it.
For Windows 8, you can open Event Viewer from the Power User Menu from the Desktop.
Expand Windows Logs and click on Security.
Now, look for event ID 4624; these are successful login events for your computer.
Double-clicking on the event will open a popup with detailed information about that activity. It will show you complete details about that specific login, including the account name, date, and login time.
Enable Logon Auditing
If you don’t see these events in your Event Viewer, you might have to enable Login Auditing. It may be enabled for your computer to save successful logs but if it’s not, here’s how you can do it. Note: Group Policy Editor is not available in Home versions on Windows 7 or the standard version of Windows 8. In Windows 7, open the Start Menu and type: gpedit.msc
Or in Windows 8, use the keyboard shortcut Windows Key + R and type: gpedit.msc in the Run line and hit Enter.
In Group Policy Editor, navigate to Windows Settings » Security Settings » Local Policy » Audit Policy.
Then double click on Audit Logon Events.
From there, check the boxes to audit successful or failed audit attempts and click OK.
There you go! Now you’ll be able to see the complete logon activities (failed or successful) for your Windows computer. Comment Name * Email *
Δ Save my name and email and send me emails as new comments are made to this post.
![]()