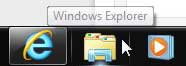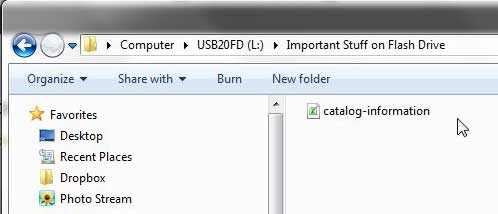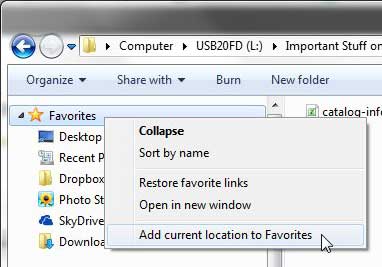Quickly Access a Folder in Windows 7 by Adding it to Your Favorites
You can add any folder location on your computer or connected drive to the Favorites section, including a folder on a flash drive or external hard drive. So if you have a USB flash drive that you carry around between a work and home computer, for example, you could add a folder on that flash drive as a favorite. The folder will remain listed even when the drive is disconnected, but you will get an error if you attempt to open the folder. Once the drive is reconnected, however, you will be able to access the files in the folder. Step 1: Click the folder icon in the taskbar at the bottom of your screen.
Step 2: Browse to the folder location that you want to add as a favorite in Windows 7. Note that the folder location you want to add needs to be open in Windows Explorer, as in the image below.
Step 3: Right-click the Favorites link in the column at the left side of the window, then click Add current location to favorites.
Learn how to add shortcut icons to your Desktop in Windows 7 for programs that you use a lot. After receiving his Bachelor’s and Master’s degrees in Computer Science he spent several years working in IT management for small businesses. However, he now works full time writing content online and creating websites. His main writing topics include iPhones, Microsoft Office, Google Apps, Android, and Photoshop, but he has also written about many other tech topics as well. Read his full bio here.
You may opt out at any time. Read our Privacy Policy