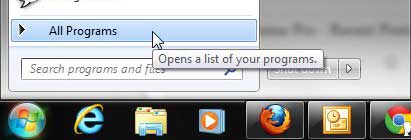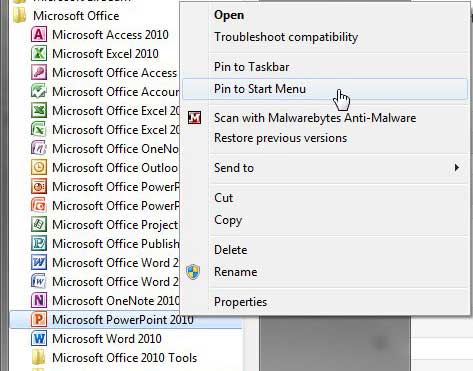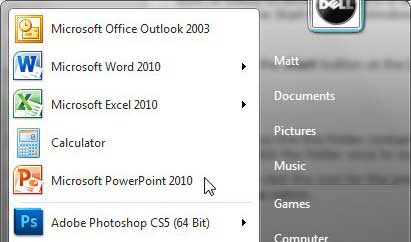But if you are looking for a way to make this process a bit more efficient, then you may be wondering if there are ways to customize the Start menu. Our tutorial below will show you how to add a link to an application to the top part of the Windows 7 Start menu.
How to Include a Start Menu Link for a Program in Windows 7
Our guide continues below with additional information on how to add a shortcut to the Start menu in Windows 7, including pictures of these steps. One of the best parts about Windows 7 is how much you can customize it to your own preferences. Not everyone wants to have quick access to the same programs, so you can choose which programs to include in the common areas where you visit most frequently. You are probably familiar with how to add a shortcut to your desktop, but you might not realize that it is also possible to learn how to add a shortcut to the Start menu in Windows 7. The Start menu is the menu that is displayed when you click the Start button or Windows orb at the bottom-left corner of your screen. You may have some programs there already because they installed themselves automatically, or because you inadvertently dragged them there, but you can customize the shortcuts displayed on the Start menu.
How to Put a Shortcut to a Program on the Windows 7 Start Menu (Guide with Pictures)
A huge benefit to customizing the programs that appear on your Start menu is the ability to instantly access them. Your desktop and taskbar, two of the areas most commonly associated with shortcuts, can quickly become overcrowded as you add icons. But the Start menu is not as visible as often as both of these locations, so there is less worry about overcrowding it. Learn the process of adding a shortcut to the Start menu in Windows 7 by following the instructions below.
Step 1: Click the Start button at the bottom-left corner of the screen, then click All Programs.
Step 2: Browse to the folder containing the program for which you want to add an icon to the Start menu, then click the folder once to expand its contents.
Step 3: Right-click the icon for the program that you want to add to the Start menu, then click the Pin to Start Menu option.
Step 4: Click the Start button again, then notice that the program you just chose to add to the Start menu will be permanently located in the section at the top-left of the Start menu.
If you ever decide that you want to remove this icon from the Start menu in Windows 7, you can right-click the icon, then click Unpin from Start menu. If you’ve been looking for a way to make your favorite programs easier to launch, then learn more with our how to create Google Chrome shortcut on desktop tutorial. After receiving his Bachelor’s and Master’s degrees in Computer Science he spent several years working in IT management for small businesses. However, he now works full time writing content online and creating websites. His main writing topics include iPhones, Microsoft Office, Google Apps, Android, and Photoshop, but he has also written about many other tech topics as well. Read his full bio here.
You may opt out at any time. Read our Privacy Policy