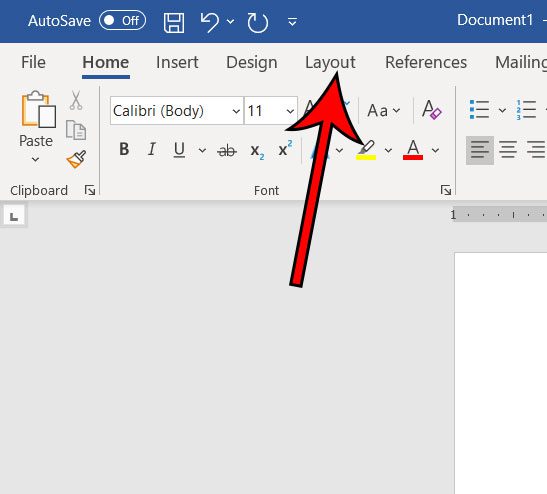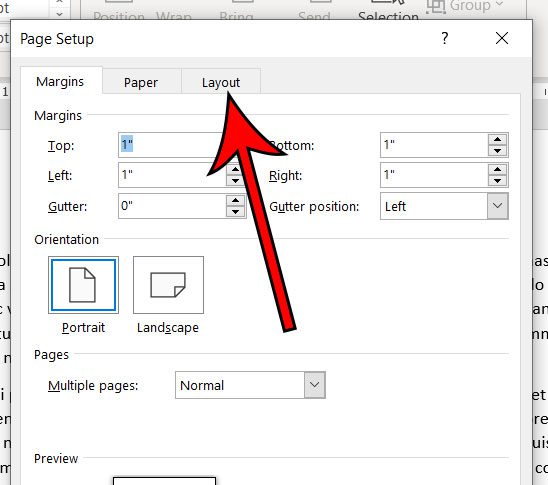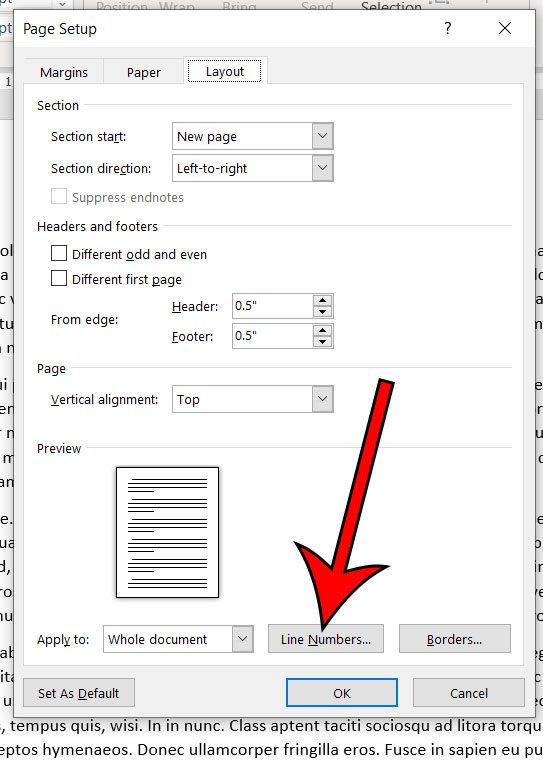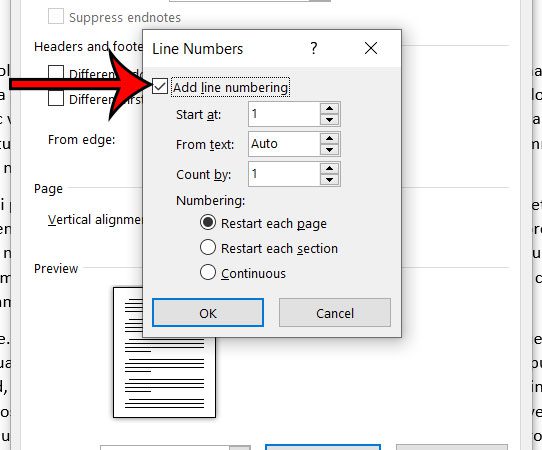Microsoft Word has an option that will let it automatically number each line in the document for you. These numbers appear at the left side of the screen and update automatically as you add or remove lines from your document. This setting is located on a menu in Microsoft Word that you may not have encountered before, so it can be tough to find it the first time that you go searching for it. Our guide below will show you how to include automatic line numbering in Microsoft Word. If you need to find information about the content that is already in the document, then read our character count in Word article and learn how.
How to Do Line Numbering in Microsoft Word
The steps in this article were performed in Microsoft Word for Office 365, but will also work in most other versions of the application. Step 1: Open your document in Microsoft Word. Step 2: Select the Layout tab at the top of the window. Step 3: Click the small Page Setup button at the bottom-right corner of the Page Setup section in the ribbon. Step 4: Choose the Layout tab at the top of the window. Step 5: Click the Line Numbers button at the bottom of the window. Step 6: Check the box to the left of Add line numbering, change any settings that you want, then click the OK button. Step 7: Click the OK button to apply line numbering to your document. Note that the line numbering is set to restart on each page by default. If you would like a continuous numbering system, be sure to select the Continuous option on the menu in Step 6 above. There is an Apply to dropdown menu to the left of the Line Numbers button in Step 5. You can select the This point forward option if you would like to start your line numbering at a point other than the beginning of the document. Note that you will need to close the window and put your cursor at the desired starting point, however, before enabling the line numbering.
See also
How to insert a check mark in Microsoft WordHow to do small caps in Microsoft WordHow to center text in Microsoft WordHow to merge cells in Microsoft Word tablesHow to insert a square root symbol in Microsoft Word
After receiving his Bachelor’s and Master’s degrees in Computer Science he spent several years working in IT management for small businesses. However, he now works full time writing content online and creating websites. His main writing topics include iPhones, Microsoft Office, Google Apps, Android, and Photoshop, but he has also written about many other tech topics as well. Read his full bio here.