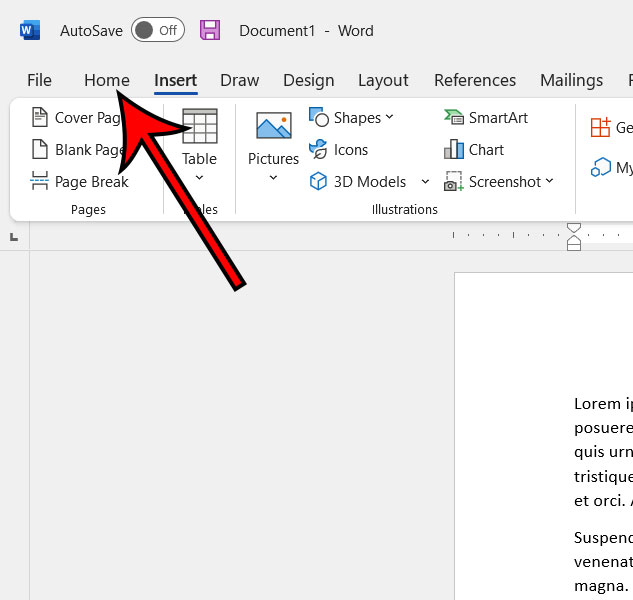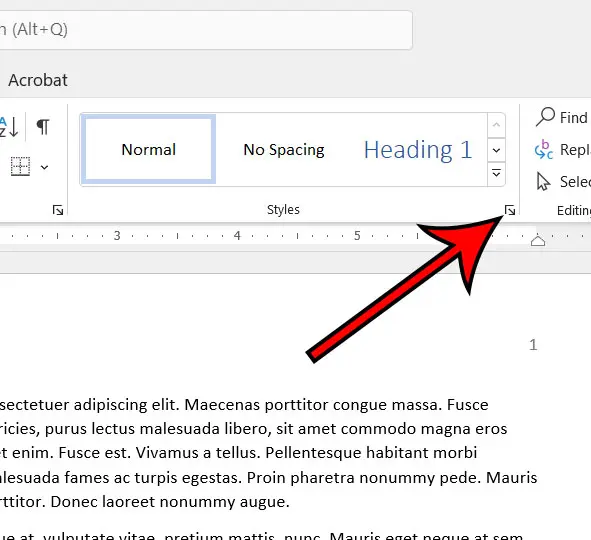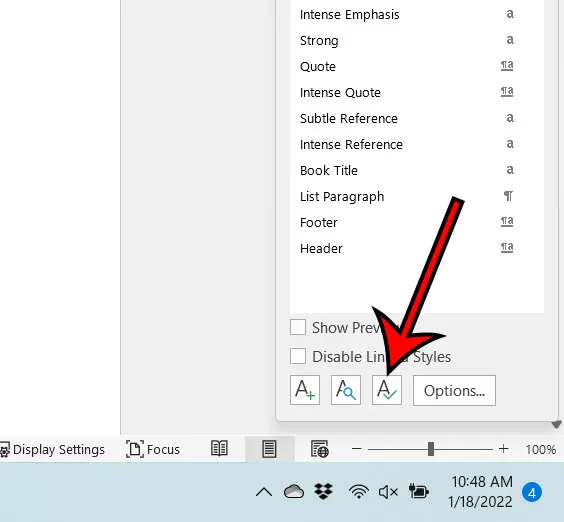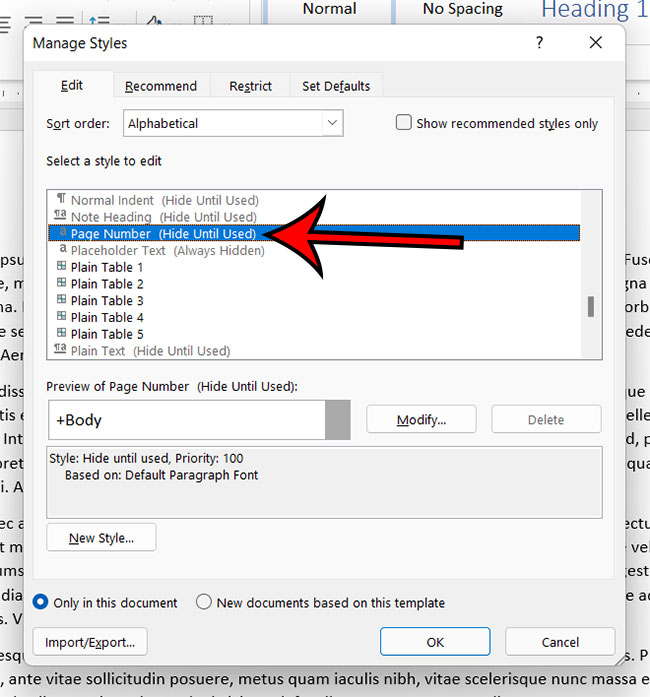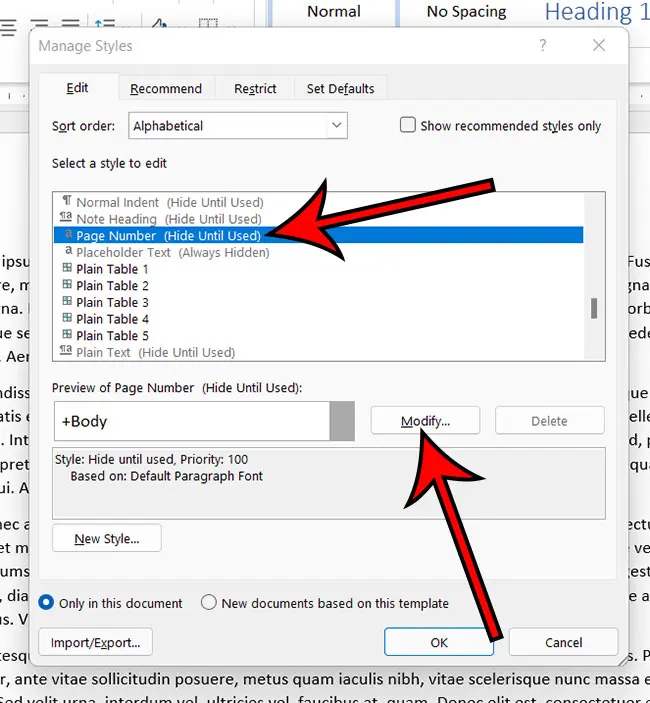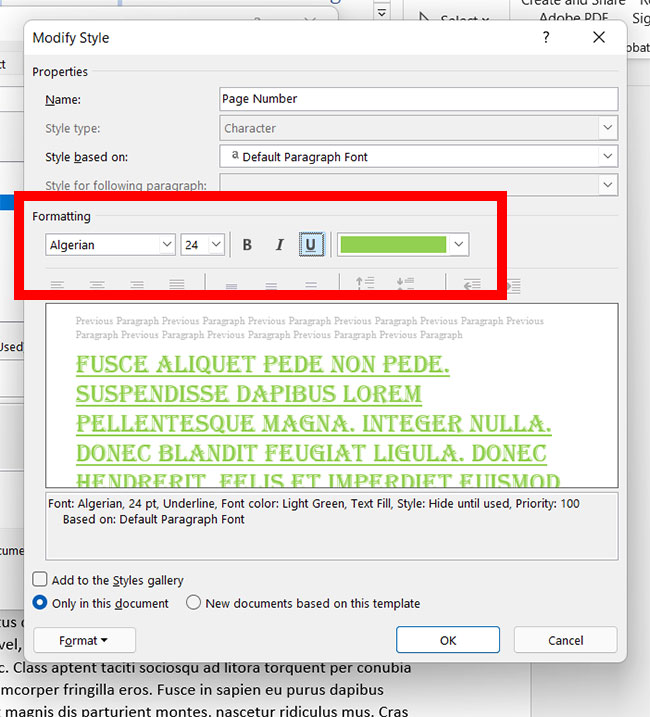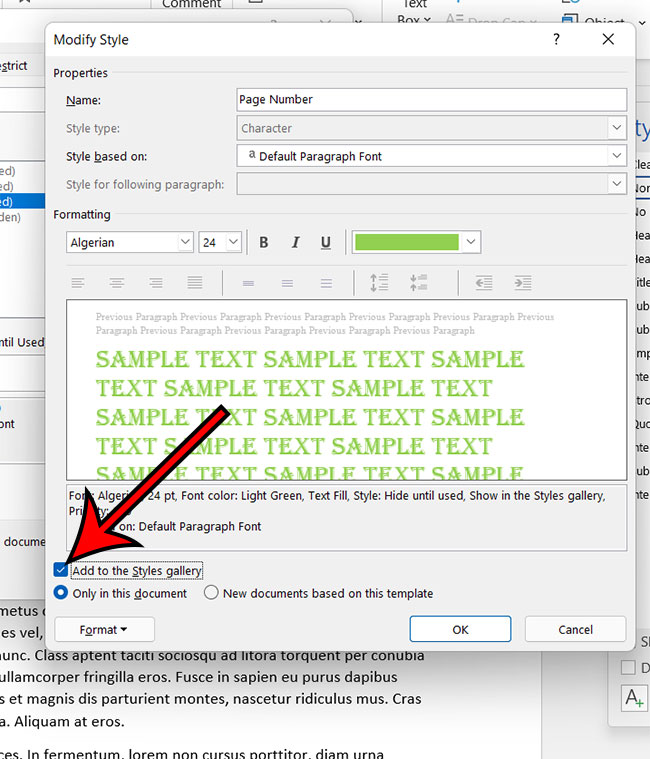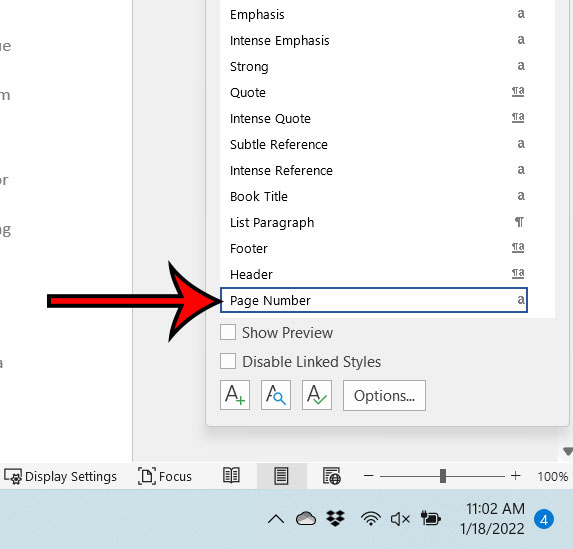In fact, you can often change the font of page numbers in Word by simply selecting one of the page numbers in the document, then using the options in the Font section of the ribbon to create the desired format. But if that isn’t working for you then it may be time to familiarize yourself with styles in Microsoft Word. These are predefined, customizable groups of formatting choices that you can apply to a selection. This tutorial is going to show you how to find and change the Page Number style in your Microsoft Word document then apply it to the page numbers in your document.
How to Change Page Numbers Font in Microsoft Word
Our article continues below with additional information on changing the font of page numbers in Microsoft Word, including pictures of these steps. If you have ever wondered how to change the formatting of your spreadsheet data, then our convert text to number Excel method may be what you’re looking for.
Formatting Page Numbers in Word (Guide with Pictures)
The steps in this article were performed in Microsoft Word for Office 365 but will work in most other versions of Word as well.
Step 1: Open the document containing the page numbers that you want to modify.
Step 2: Choose the Home tab at the top of the window.
Step 3: Click the Styles button at the bottom-right corner of the Styles group in the ribbon.
It’s a small button and it looks like a square with a diagonal arrow facing the bottom-right corner.
Step 4: Click the Manage Styles button at the bottom of the Styles window.
It’s the button that looks like a capital A with a checkmark on it.
Step 5: Select the Page Number option from the list.
You may need to change the sort order to “Alphabetical” to find it more easily.
Step 6: Click the Modify button at the center of the window, to the right of the Page Number preview.
Step 7: Change the font in the Formatting section of the Modify Style window.
Noe that you can also change the font size and color, as well as apply bold, italics, or underline to the style.
Step 8: Check the Add to the Styles gallery box at the bottom-left corner of the window, then click the OK button.
If you want to keep this style available for future documents that use the Normal template, then choose the New documents based on this template option.
Step 9: Select a page number in your document (or insert one, if you haven’t yet) then click the Page Number option from the Styles window.
You can continue below for additional discussion on using styles to format page numbers in a Microsoft Word document.
More Information on How to Change the Font of Page Numbers with Styles in Word
While we have focused primarily on the page number style in the article above as a way to adjust the appearance of your page numbers, you can also format your page numbers the same way that you format most other text in the document. You can do this by selecting the page numbers in the header or footer, clicking the Home tab, then using the options in the Font section to change the appearance o the page numbers. This allows you to do things like change the font size of the page numbers, or to change the color of the page numbers in your Word document. When you are modifying the page number style in Microsoft Word you have the option of saving that style to the current template. If you aren’t using a custom template then you are likely in the “Normal” template. If you elect to save the style to the current template then you will have access to it for future documents so that you can use the page number style that you just modified. If you added your page numbers from the Insert menu you can go back to that location, click the Page Numbers drop down menu, then select Format Page Numbers. Here you can do things like change the number format, include chapter numbers, and adjust how the page numbering progresses throughout the document. You can also remove page numbers from that Page Numbers dropdown menu as well. Another way to open the Styles menu is to press Ctrl + Alt + Shift + S on your keyboard. This keyboard shortcut for the Styles menu can be handy if you find yourself changing styles on a regular basis.
Conclusion
The steps above discuss modifying the page style that is associated with the page numbers in your document. Working with styles is an effective way to keep certain elements in your document using the same styling so that everything looks uniform as you create your document. While the process of creating the page number style can be a little longer the first time you do it, it’s actually pretty quick if you elect to save the style to your document template. You simply need to select the page number in the future then click on the Page Number style in the Styles section of the Home tab. So if you aren’t able to format your page numbers the same way that you format document text, then the style method in this article can be a good solution.
Additional Sources
After receiving his Bachelor’s and Master’s degrees in Computer Science he spent several years working in IT management for small businesses. However, he now works full time writing content online and creating websites. His main writing topics include iPhones, Microsoft Office, Google Apps, Android, and Photoshop, but he has also written about many other tech topics as well. Read his full bio here.
You may opt out at any time. Read our Privacy Policy
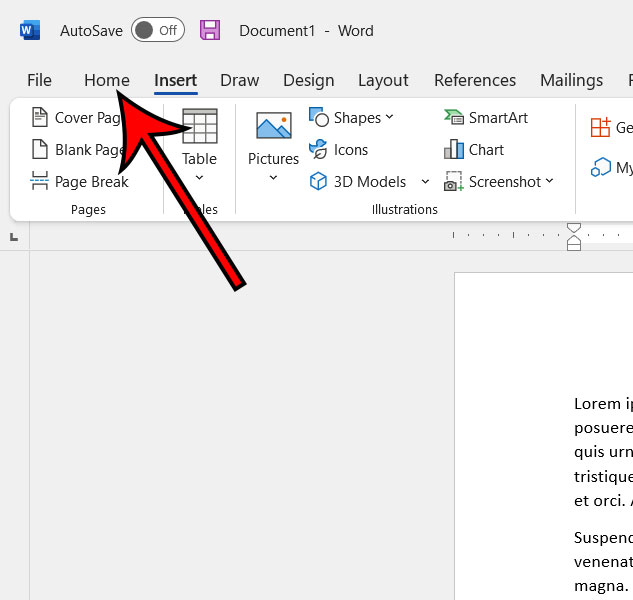
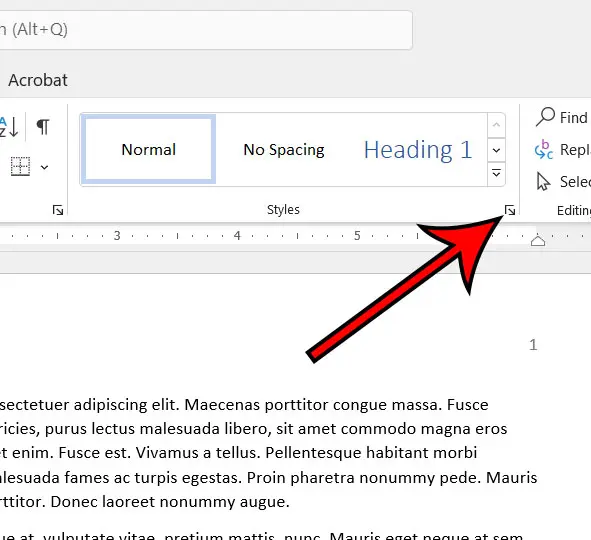
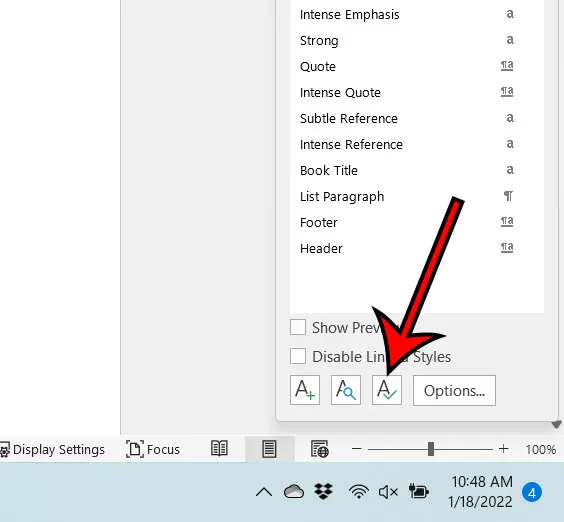
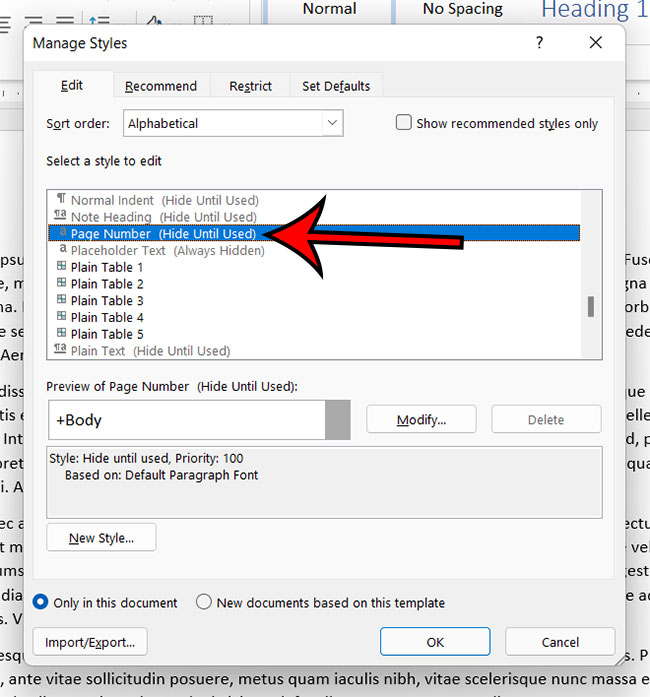
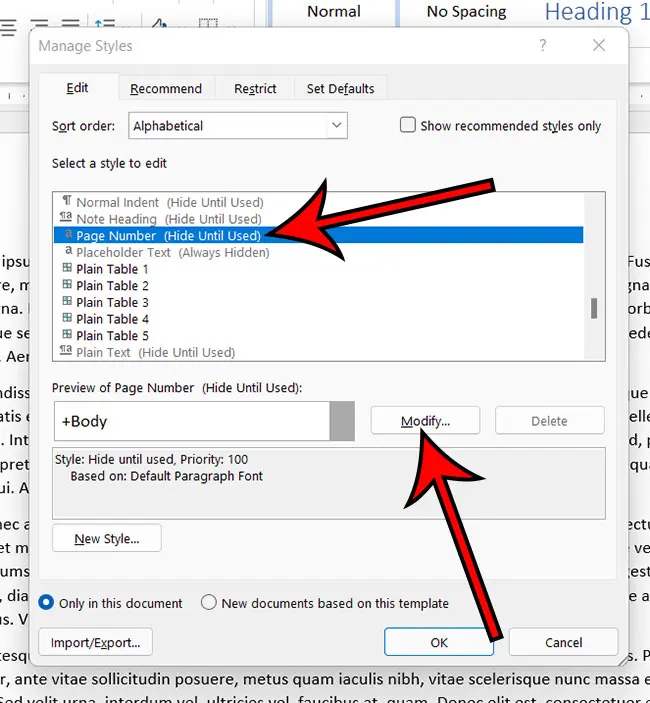
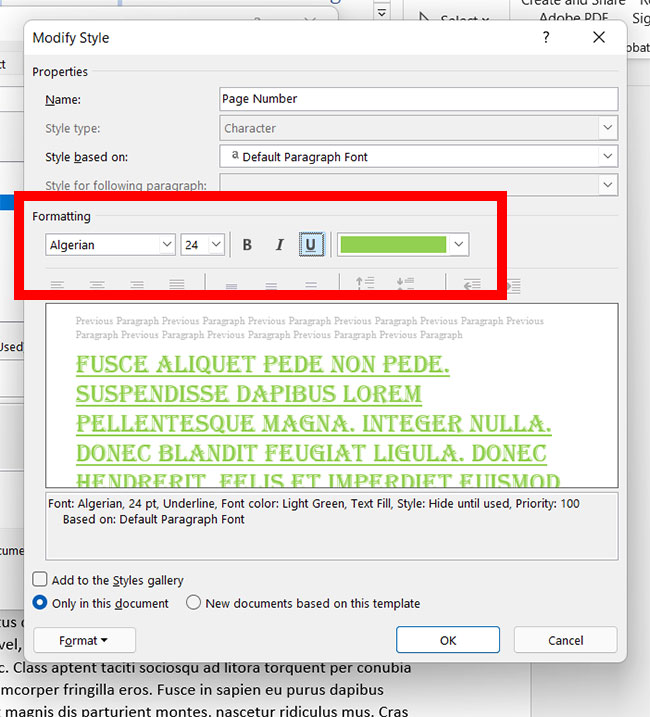
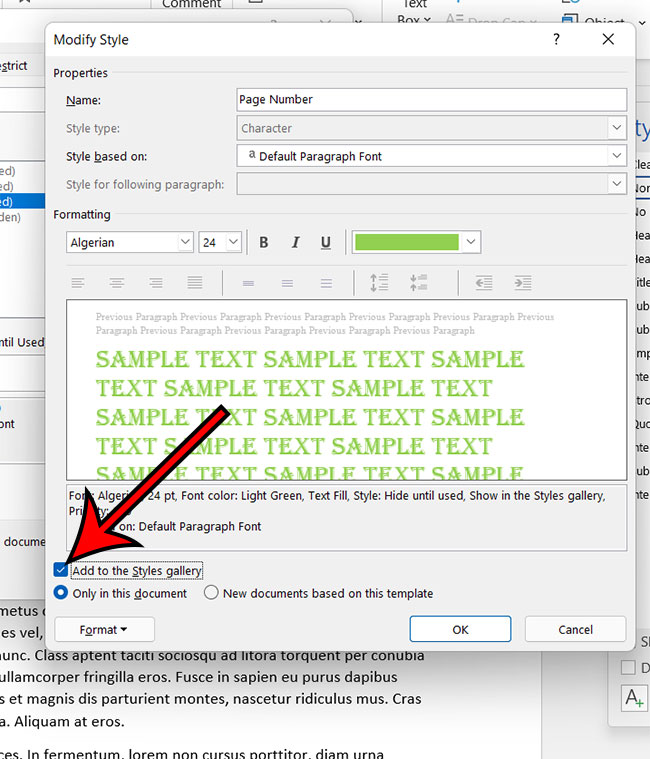
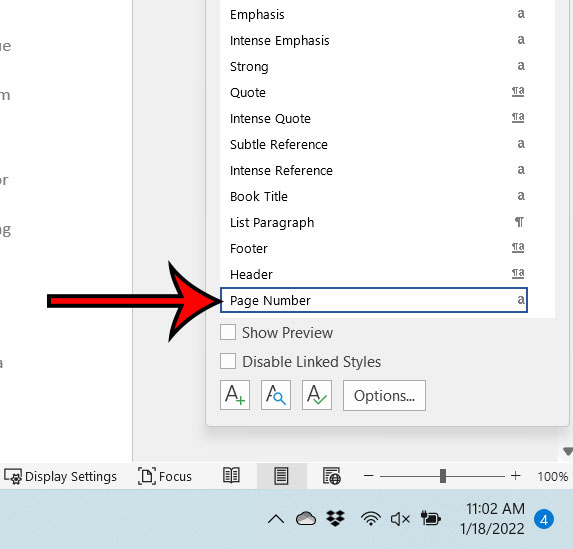

title: “How To Change Font Of Page Numbers In Word” ShowToc: true date: “2022-12-02” author: “Irma Bowen”
In fact, you can often change the font of page numbers in Word by simply selecting one of the page numbers in the document, then using the options in the Font section of the ribbon to create the desired format. But if that isn’t working for you then it may be time to familiarize yourself with styles in Microsoft Word. These are predefined, customizable groups of formatting choices that you can apply to a selection. This tutorial is going to show you how to find and change the Page Number style in your Microsoft Word document then apply it to the page numbers in your document.
How to Change Page Numbers Font in Microsoft Word
Our article continues below with additional information on changing the font of page numbers in Microsoft Word, including pictures of these steps. If you have ever wondered how to change the formatting of your spreadsheet data, then our convert text to number Excel method may be what you’re looking for.
Formatting Page Numbers in Word (Guide with Pictures)
The steps in this article were performed in Microsoft Word for Office 365 but will work in most other versions of Word as well.
Step 1: Open the document containing the page numbers that you want to modify.
Step 2: Choose the Home tab at the top of the window.
Step 3: Click the Styles button at the bottom-right corner of the Styles group in the ribbon.
It’s a small button and it looks like a square with a diagonal arrow facing the bottom-right corner.
Step 4: Click the Manage Styles button at the bottom of the Styles window.
It’s the button that looks like a capital A with a checkmark on it.
Step 5: Select the Page Number option from the list.
You may need to change the sort order to “Alphabetical” to find it more easily.
Step 6: Click the Modify button at the center of the window, to the right of the Page Number preview.
Step 7: Change the font in the Formatting section of the Modify Style window.
Noe that you can also change the font size and color, as well as apply bold, italics, or underline to the style.
Step 8: Check the Add to the Styles gallery box at the bottom-left corner of the window, then click the OK button.
If you want to keep this style available for future documents that use the Normal template, then choose the New documents based on this template option.
Step 9: Select a page number in your document (or insert one, if you haven’t yet) then click the Page Number option from the Styles window.
You can continue below for additional discussion on using styles to format page numbers in a Microsoft Word document.
More Information on How to Change the Font of Page Numbers with Styles in Word
While we have focused primarily on the page number style in the article above as a way to adjust the appearance of your page numbers, you can also format your page numbers the same way that you format most other text in the document. You can do this by selecting the page numbers in the header or footer, clicking the Home tab, then using the options in the Font section to change the appearance o the page numbers. This allows you to do things like change the font size of the page numbers, or to change the color of the page numbers in your Word document. When you are modifying the page number style in Microsoft Word you have the option of saving that style to the current template. If you aren’t using a custom template then you are likely in the “Normal” template. If you elect to save the style to the current template then you will have access to it for future documents so that you can use the page number style that you just modified. If you added your page numbers from the Insert menu you can go back to that location, click the Page Numbers drop down menu, then select Format Page Numbers. Here you can do things like change the number format, include chapter numbers, and adjust how the page numbering progresses throughout the document. You can also remove page numbers from that Page Numbers dropdown menu as well. Another way to open the Styles menu is to press Ctrl + Alt + Shift + S on your keyboard. This keyboard shortcut for the Styles menu can be handy if you find yourself changing styles on a regular basis.
Conclusion
The steps above discuss modifying the page style that is associated with the page numbers in your document. Working with styles is an effective way to keep certain elements in your document using the same styling so that everything looks uniform as you create your document. While the process of creating the page number style can be a little longer the first time you do it, it’s actually pretty quick if you elect to save the style to your document template. You simply need to select the page number in the future then click on the Page Number style in the Styles section of the Home tab. So if you aren’t able to format your page numbers the same way that you format document text, then the style method in this article can be a good solution.
Additional Sources
After receiving his Bachelor’s and Master’s degrees in Computer Science he spent several years working in IT management for small businesses. However, he now works full time writing content online and creating websites. His main writing topics include iPhones, Microsoft Office, Google Apps, Android, and Photoshop, but he has also written about many other tech topics as well. Read his full bio here.
You may opt out at any time. Read our Privacy Policy