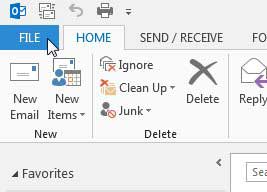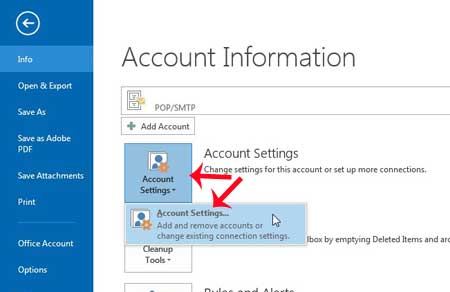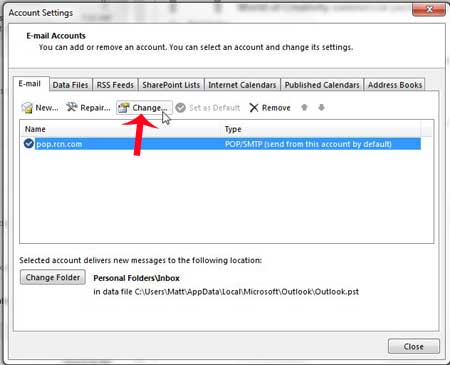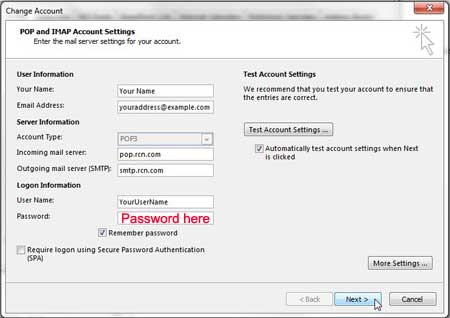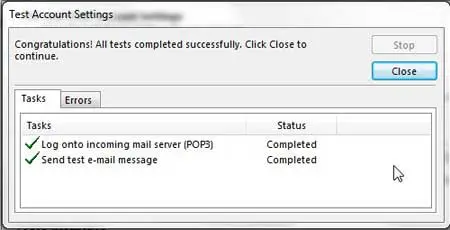Outlook 2013 is a very helpful program for managing email because it stays connected to your email account and automatically downloads messages as they arrive in your account. So you can simply leave it open on your computer and be notified when a new message arrives. But if something happens, such as an attempted hacking attempt on your account, then your email provider may prompt you to change your password. After changing your password with your provider, however, Outlook will not be able to download your messages until you also update that password in Outlook. Our guide below will show you how to change your email password in Outlook 2013.
How to Change Outlook Password
Our guide continues below with additional information on how to update an Outlook 2013 password, including pictures of these steps.
How to Change Your Outlook Email Password (Guide with Pictures)
This tutorial will help you change the password for the email account that you have set up in Outlook 2013. However, the email password must first have been changed with your email hosting provider before you can update it in Outlook. Outlook uses the password that you have entered into the program to connect to the email account. So while the method below allows you to update your email password in Outlook, it must first have been changed with your email provider before it can be changed in Outlook.
Step 1: Launch Outlook.
Step 2: Click the File tab at the top-left corner of the window.
Step 3: Click Account Settings at the center of the window, then click Account Settings again.
Step 4: Select your email account from the list at the center of the window, then click the Change button.
Step 5: Click inside the Password field, delete the old email password, then enter the new password. Click the Next button when you are finished.
There will then be a window that tests the settings to confirm that they are correct. If one of these tests results in an error, then you may have entered the password incorrectly. Our tutorial continues below with additional discussion about how to change password in Outlook 2013.
More Information on How to Update the Outlook 2013 Password
Note that some email providers like Gmail may have additional security protocols in place that can make it a little difficult when you are trying to figure out how to change password in Outlook 2013. If you are encountering a problem it’s usually a good idea to sign in to your email account in a Web browser and check to see if there are any POP or IMAP settings that you need to adjust to make Outlook work. if you don’t see that information then you can also search for something like “gmail outlook 2013 settings” and find everything that you need. Between things like app specific passwords, two factor authentication, and security checks due to new IP addresses, there are a plethora of reasons why you might be having issues getting Outlook to connect to your email account. The Outlook data file, or the pst file, on your computer is where Microsoft Outlook stores all of the information about your email accounts that are connected to MS Outlook. Since this is often very sensitive information, some people may navigate through the Account Settings window to the Data File Management tab and set pst file passwords. These are different than the password for your Internet email account, like a Gmail account or an Outlook.com account. There aren’t a lot of easy ways to recover forgotten passwords for PST files in the Outlook client, so be very careful when adding or changing one of these. Do you want Outlook to check for new emails more frequently? Learn how to increase the send and receive frequency in Outlook 2013 so that the program downloads new emails more frequently.
After receiving his Bachelor’s and Master’s degrees in Computer Science he spent several years working in IT management for small businesses. However, he now works full time writing content online and creating websites. His main writing topics include iPhones, Microsoft Office, Google Apps, Android, and Photoshop, but he has also written about many other tech topics as well. Read his full bio here.
You may opt out at any time. Read our Privacy Policy