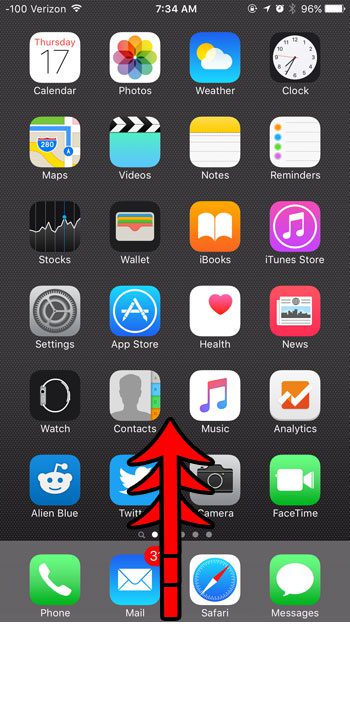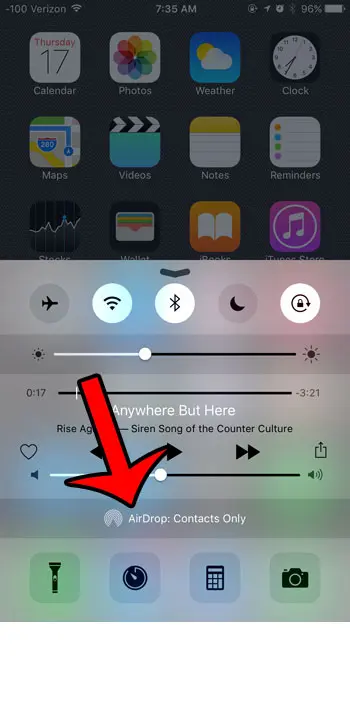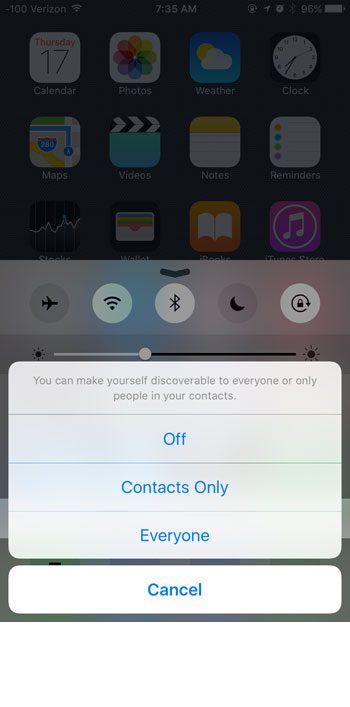Once you have determined the files that you wish to share, simply confirm that Bluetooth and Wi-Fi are both turned on for both devices, then you can follow the steps in our guide below to start sharing files via AirDrop.
How to Turn AirDrop On or Off in iOS 9
The steps in this article were performed on an iPhone 6 Plus, in iOS 9.2. These same steps will work for other iPhone models that are using some earlier versions of iOS as well. This tutorial will require you to access the Control Center, which can be set to open from the lock screen, Home screen, or within apps. Learn how to change the Control Center settings on your iPhone and select where you want the Control center to be accessible. There are many other ways to share files from your iPhone with other people, including the free Dropbox app. Learn how to upload pictures from your iPhone to Dropbox automatically to create a simple, accessible way to get to those pictures from your computer. If you never want to be able to use AirDrop, either because you don’t foresee the need, or because you think it might be a security risk, then you can choose to disable the AirDrop feature on your iPhone entirely through the Restrictions menu.
See also
How to delete apps on an iPhone 8How to check an iTunes gift card balance on an iPhoneWhat is a badge app icon on an iPhone?How to make your iPhone louder
After receiving his Bachelor’s and Master’s degrees in Computer Science he spent several years working in IT management for small businesses. However, he now works full time writing content online and creating websites. His main writing topics include iPhones, Microsoft Office, Google Apps, Android, and Photoshop, but he has also written about many other tech topics as well. Read his full bio here.