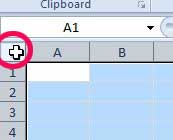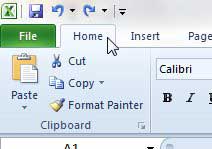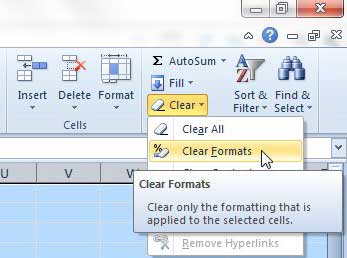Removing Cell Formatting in Excel 2010
The ability to eliminate all cell formatting in a worksheet at once is pretty helpful when you encounter a sheet that has a lot of custom formatting. It allows you to go about your work in a way that you are familiar with, and will help to avoid any unexpected roadblocks along the way. Additionally, it will also make it simpler to troubleshoot any problems that someone might have with your spreadsheet in the future, because you will know all of the changes and formatting settings that were applied to the worksheet. Step 1: Begin the process of clearing all of your Excel formatting by opening the spreadsheet in Excel 2010. Step 2: Use your mouse to highlight all of the cells from which you want to clear the formatting. You can also select the entire worksheet by pressing Ctrl + A on your keyboard, or clicking the cell at the top-left corner of the sheet, between A and 1.
Step 3: Click the Home tab at the top of the window.
Step 4: Click the Clear drop-down menu in the Editing section of the ribbon at the top of the window, then choose the Clear Formats option.
If you find that removing all of the formatting has changed something that you need to keep, you can press Ctrl + Z on your keyboard to undo the formatting removal. Note that this command will only work this way until you perform another action in Excel. After receiving his Bachelor’s and Master’s degrees in Computer Science he spent several years working in IT management for small businesses. However, he now works full time writing content online and creating websites. His main writing topics include iPhones, Microsoft Office, Google Apps, Android, and Photoshop, but he has also written about many other tech topics as well. Read his full bio here.
You may opt out at any time. Read our Privacy Policy