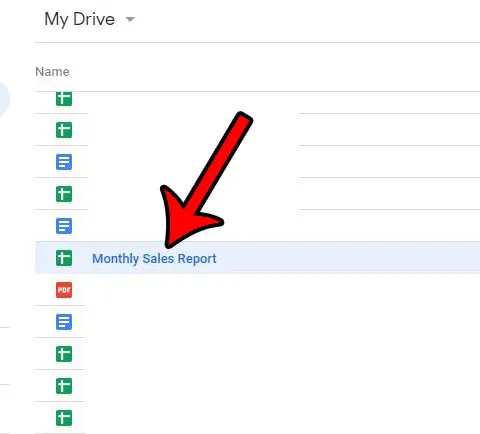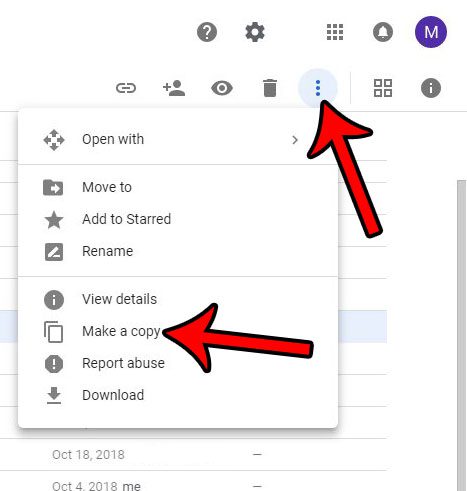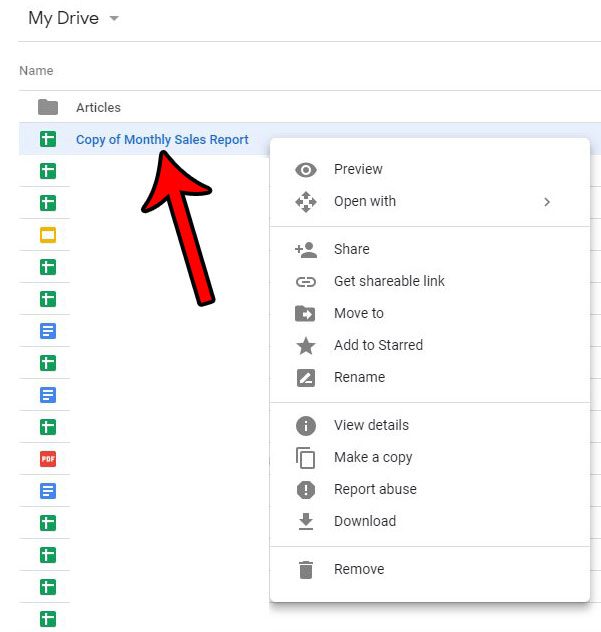If one of the main applications that you use is Google Drive, then you may be wondering how to copy a file in Google Drive if you are planning to either let others have access to the file, or if you are planning to make a lot of edits to one of your files.
How to Make a Copy of a File in Google Drive
Our guide continues below with additional information on how to copy a file in Google Drive, including pictures of these steps. You can interact with Google Drive files in a number of ways. You can open them in Google Apps, share them with other people, you can insert PDF into Google Doc files, or move them to folders. You can also learn how to copy a file in Google Drive if you need to edit a file and keep a copy of the original. Have you created a document or a spreadsheet in Google Drive, and you would like to use it for a purpose other than why it was originally created? While you could simply use the original file then restore an older version of the file, it may be beneficial to simply make a copy of the original file, then make changes to the copy. Fortunately, Google Drive has an option where you can create copies of your files. The copy will be an exact duplicate of the original, allowing you to make changes without affecting the information on that original. Our tutorial below will show you how to do this. Our Google Drive sign in tutorial can provide you with some tips if you are having difficulty getting into your Google drive storage.
Copying a File in Google Drive (Guide with Pictures)
The steps in this article were performed in the desktop version of the Google Chrome Web browser, but will work in other browsers as well. Note that you will be able to rename the copied file after you create it so that it is easier to identify in your Google Drive.
Step 1: Sign in to your Google Drive at https://drive.google.com.
Step 2: Select the file that you wish to copy.
Step 3: Click the More actions button at the top-right of the window, then choose the Make a copy option. You can then right-click the copy and choose the Rename option to give it a different filename. Note that there is also an option on this right-click menu to make a copy of the selected file as well. Now that you know how to make a copy of a file in Google Drive you might also want to start keeping those original files in their own separate folder, or editing their names to indicate that they shouldn’t be touched. You can create a new folder by clicking the My Drive dropdown menu at the top of the window, then choosing the New folder option. You can rename a file by right-clicking on it, then selecting the Rename option. Have you created a file in Google Drive and you would like to put it on a Web page? Find out how to get the embed code for a Google Drive file so that it can be pasted into a Web page.
Additional Sources
After receiving his Bachelor’s and Master’s degrees in Computer Science he spent several years working in IT management for small businesses. However, he now works full time writing content online and creating websites. His main writing topics include iPhones, Microsoft Office, Google Apps, Android, and Photoshop, but he has also written about many other tech topics as well. Read his full bio here.
You may opt out at any time. Read our Privacy Policy