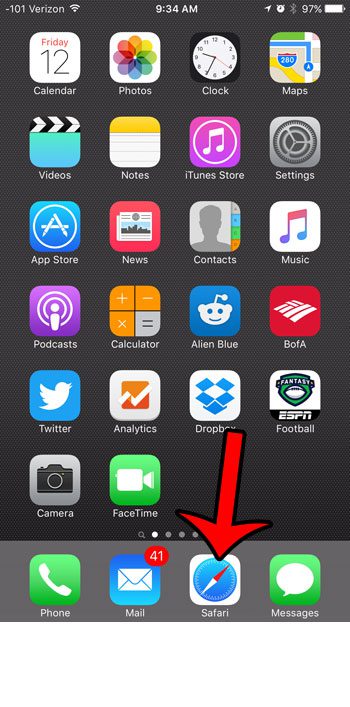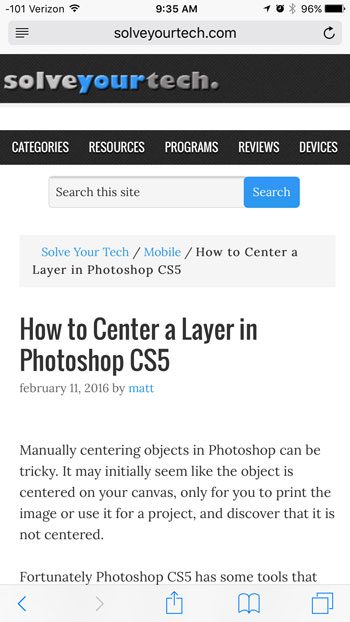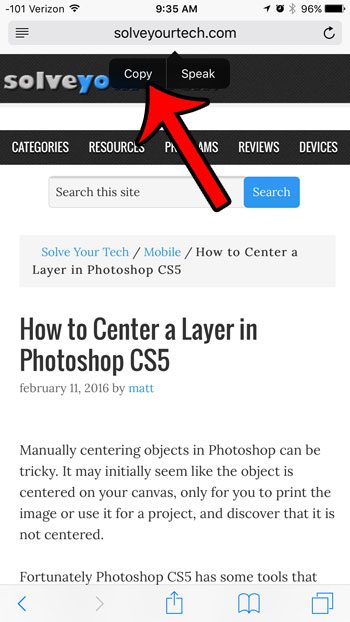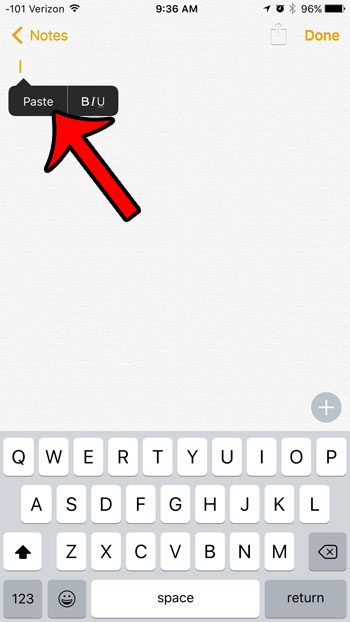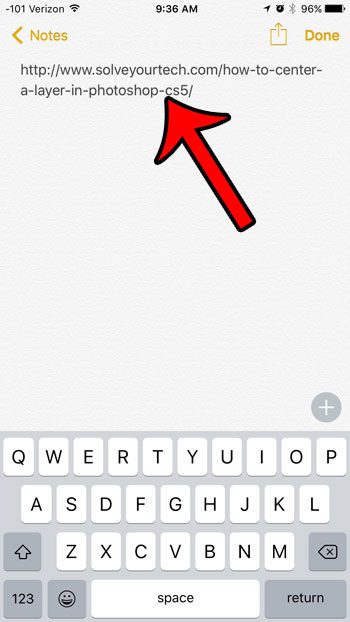But copying and pasting on an iPhone is a little different than on a computer, so you may be having trouble with it. Our tutorial below will show you how to copy a web page address in Safari on an iPhone so that you can paste it into a text message or email.
Summary – How to copy a Web page address on an iPhone 6 in Safari
Our guide continues below with additional information on how to copy a Web page address on an iPhone, including pictures of these steps. Copying and pasting on an iPhone can be a little difficult to get used to if you are only familiar with the concept on a desktop or laptop computer. But it actually works very efficiently on the iPhone once you familiarize yourself with the necessary actions. In fact, you can quickly copy and paste much of the information that you encounter on your device, including the links to Web pages that you are visiting in the Safari browser. Our guide below will show you how to copy a Web page address so that you can paste it to another app or location on your iPhone 6. Related Topic: Check out our iPhone Safari history article if you would like to be able to revisit a page that you were on in the past.
Copying a Web Page Address in iOS 9 (Guide with Pictures)
The steps below were performed on an iPhone 6 Plus, in iOS 9.2. However, these same steps will work for most other iPhone models running most versions of iOS. These steps are for the Safari browser specifically, but the same method applies to other browsers as well.
Step 1: Open the Safari Web browser.
Step 2: Navigate to the Web page whose link you want to copy and paste into another location.
Step 3: Tap and hold on the Web address at the top of the screen, then select the Copy option.
Step 4: Browse to the location where you want to paste the copied link, tap and hold in that location, then select the Paste option.
The result should be the URL of the Web page that you just copied. For example, the URL that I copied is shown in the image below. Note that you can also copy a Web page address in Safari on an iPhone by going to the Web page, touching the Share button, then selecting the Copy option. Are you having problems with the Safari browser, and someone has recommended that you delete your history or clear your cache? Learn how to clear the Safari history and website data on an iPhone in iOS 9. After receiving his Bachelor’s and Master’s degrees in Computer Science he spent several years working in IT management for small businesses. However, he now works full time writing content online and creating websites. His main writing topics include iPhones, Microsoft Office, Google Apps, Android, and Photoshop, but he has also written about many other tech topics as well. Read his full bio here.
You may opt out at any time. Read our Privacy Policy