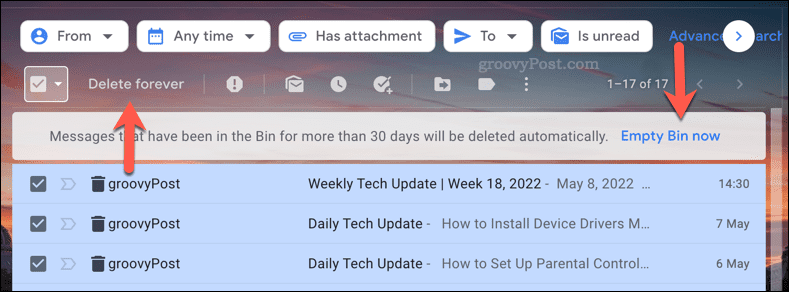Running out of storage? It’s time to start deleting some emails. You might also want to do it if you’re worried about your privacy, or if you’re switching to another email provider. Thankfully, it’s possible to delete all of the emails in your Gmail inbox (if you know how to do it). If you’re unsure, here’s how to delete all emails in a Gmail inbox.
How to Delete All Emails in Gmail
Deleting all of your emails in Gmail can take time, especially if your account is several years old, but it is possible. You should make sure to back up any important emails, messages, and email attachments before you start this process. We’d also recommend doing this in a web browser on your PC, Mac, or Chromebook. As the process can take time, this should ensure that your emails are actually deleted, with the changes synced across your mailbox. If you’re ready, follow our steps below to begin deleting your emails in Gmail.
1. Narrow (or Widen) Your Search Criteria
First, you’ll need to make sure you’ve signed in to Gmail in your web browser. Once you’ve done that, you’ll need to determine whether you want to delete all of your emails or only delete some of them. If you want to delete all of the emails from a single recipient, for example, you could use the search bar at the top to find them. If you’re determined to delete all of your emails in Gmail, however, press All Mail on the left.
This will remove any labels or categories and give you your unfiltered inbox—you can then move to select your messages.
2. Select Your Messages
When you’re ready to, you’ll need to select your emails in Gmail. The easiest way to do this is to use the select checkbox. If you’ve moved to the All Mail folder, press the checkbox icon below the search bar. This will select all of the visible emails.
If you want to select all of the emails in your inbox, you’ll need to press the Select all conversations in All Mail option. Gmail will then move to select all of the emails in that category.
This will take time, so give Gmail (and your web browser) time to complete the process without refreshing the page. If you’re using the All Mail folder, this should be enough to select all of the emails in your inbox.
4. Delete Your Emails
With all of your emails selected, you can now begin to delete all of your emails in Gmail. To do this, press the Delete icon in the menu below the search bar. This will move the emails to your trash (bin) folder. If you’re deleting thousands of emails, you will need to be patient. It can take several minutes for Gmail to work through and move thousands of emails to your trash folder. If your browser crashes or Gmail stops responding, refresh the page and try again.
6. Empty Your Gmail Trash
At this point, your emails will move from your inbox to your trash folder. In certain locales (such as the UK), this folder is called the bin folder instead. The trash folder is like the Recycle Bin on Windows, giving you the option to restore your files before you permanently delete them. You have 30 days to restore any emails you’ve deleted from your trash folder. Emails in your trash will continue to use up your account storage during this period. This is your chance to restore your emails—simply move them out of the trash (bin) folder to restore them. If you’re ready to empty your Gmail trash, press Trash or Bin on the left.
Next, select any emails you want to delete and press Delete Forever. If you want to delete all of the emails in your Gmail trash folder, press Empty Trash Now or Empty Bin Now instead.
This can also take time, so as before, wait patiently for this to complete. You shouldn’t try to refresh the page or interrupt the process as it could take several minutes. If Gmail stops responding after five minutes, refresh the page and try again.
Can You Recover Deleted Emails in Gmail?
If you deleted an email less than 30 days ago, you can recover it from your Gmail trash folder. Once the 30-day period passes, or if you empty your Gmail trash manually, then the email is deleted forever.
Unfortunately, there isn’t a workaround for this. Before you empty your trash, and before the 30-day grace period is up, make a decision. If you want to keep the email (or emails), then restore them by moving the emails out of your trash (or bin) folder.
Becoming a Gmail Power User
Followed the steps above correctly? If you have, you should have an empty Gmail inbox. Now you know how to delete all emails in Gmail, you can stay one step ahead and keep on top of your inbox maintenance. Starting afresh isn’t always a bad thing, after all. You’re also one step closer to becoming a Gmail power user. If you’re trying to keep on top of your inbox, you may find it easier to use Gmail labels to categorize your inbox instead. You can also try out some third-party Gmail apps to expand Gmail’s functionality even further. Comment Name * Email *
Δ Save my name and email and send me emails as new comments are made to this post.
![]()
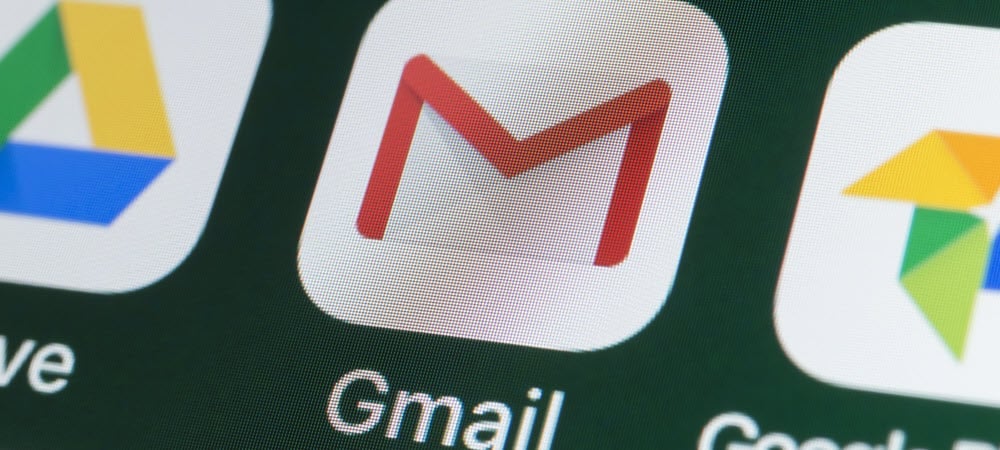
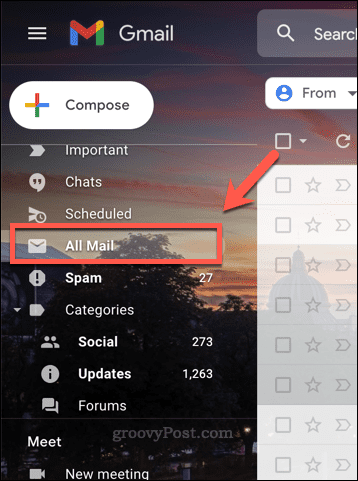
![]()
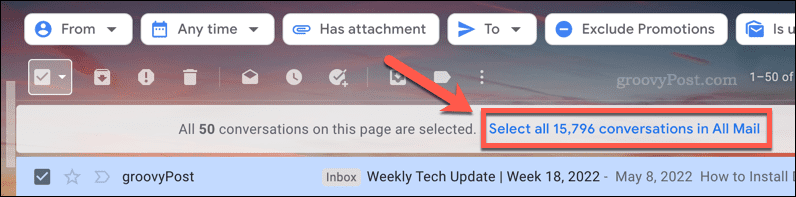
![]()