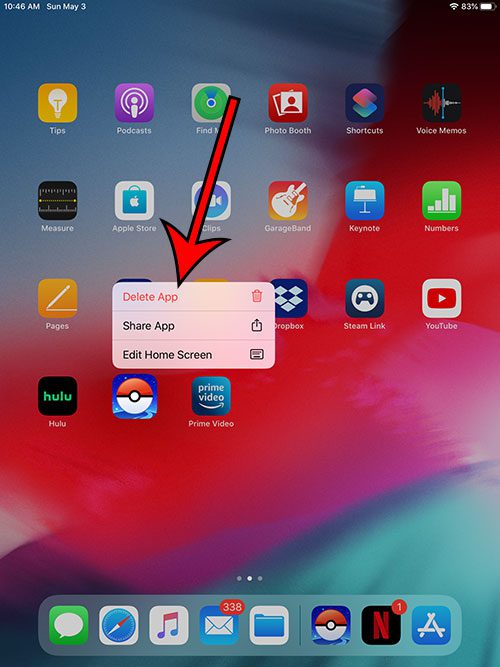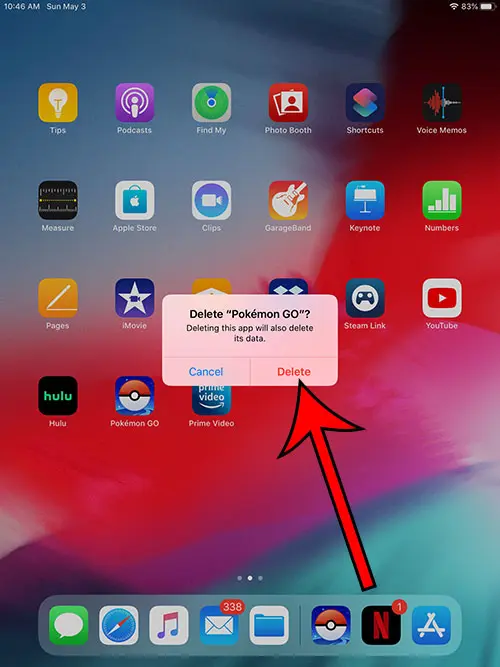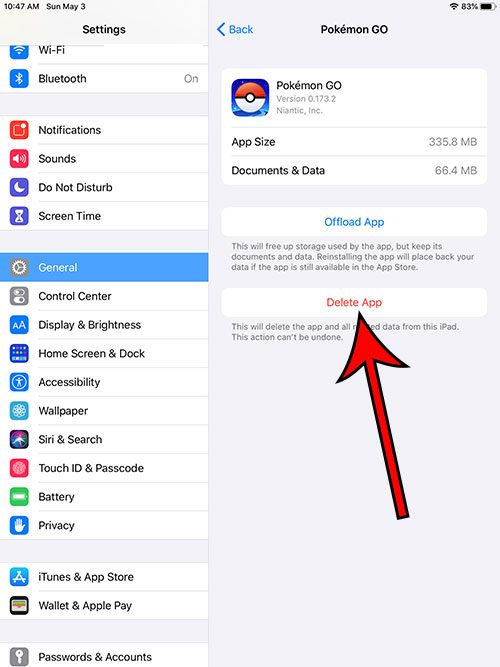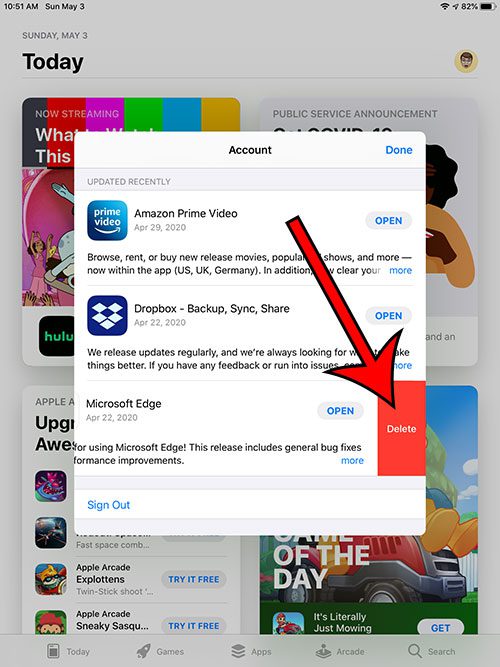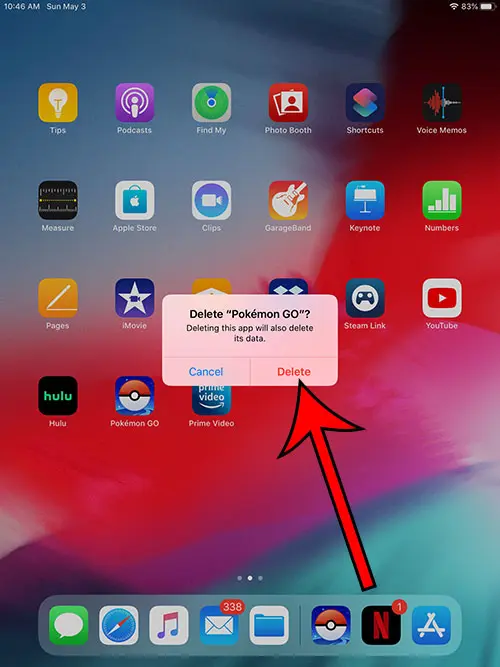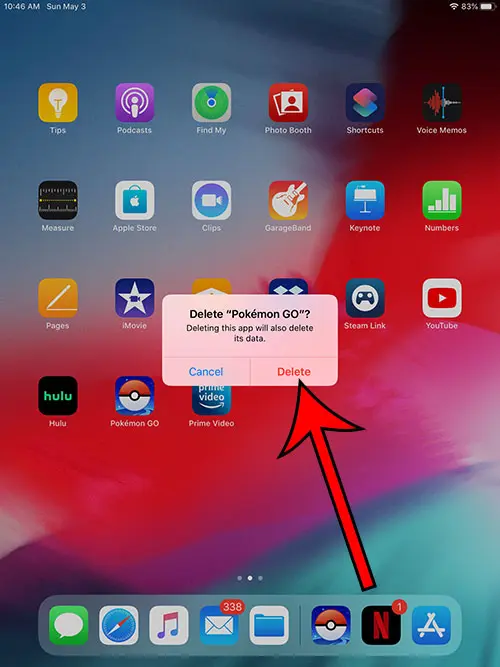Learning how to delete apps on an iPad is a crucial skill for anyone that owns an iOS device. Apple products like the iPhone and the iPad often run into storage issues, and deleting apps in iOS is a necessary step if you are out of storage space but need to install a new app or download files. So whether your iPad storage is almost depleted, or you simply have unwanted apps on the device that you need to remove, continue reading below and learn how to remove apps from your iPad. The steps in this tutorial are going to show you how to delete apps on an iPad 6th generation model.
How to Delete Apps Off iPad 6th Generation
Our article continues below with additional information on deleting apps off an iPad, including pictures of these steps.
How to Delete Apps on an iPad in iOS 13 (Guide with Pictures)
The steps in this article were performed on a 6th generation iPad using iOS 13.4.1. Note that 3D Touch has been removed in iOS 13 and been replaced with something called Haptic Touch, meaning that your ability to delete apps in this version of iPadOS won’t be affected by whether or not 3D Touch is enabled.
Step 1: Tap and hold on an app that you wish to delete.
Step 2: Choose the Delete App option.
Step 3: Tap Delete to confirm that you wish to delete the app.
Note that in previous versions of iOS on the iPad, iPhone, or iPod Touch, that there was a “wiggle” that you needed to wait for before you could delete an app. For example, if you needed to know how to delete apps on iPad 2 and you were using a much older version of iOS, then that would be the way to remove an app from that device. That wiggle will still occur on the newer versions of the iPad, but only if you select the Edit Home Screen option that appears when you tap and hold on one of your Apple apps. When the apps jiggle you will be able to tap the x at the top left corner of the app icon to delete it, or you can rearrange apps by dragging the app to a new location on the Home screen. You can exit this edit menu by pressing the Home button. An alternate method for deleting iPad apps is outlined below and involves going through the Settings app.
Deleting iPad Apps Through the Settings Menu
The steps in this section will take you to a menu where you can uninstall apps, as well as offload apps that you might want to install again later. Step 1: Open the Settings app. Step 2: Select the General option. Step 3: Touch the iPad Storage button. Step 4: Scroll down and select the app to delete. Step 5: Tap Delete App to remove the app from the device. Alternatively, you can tap the Offload App button to save the app’s data while still removing the app from the device. So, to summarize:
Open the Settings app, choose General, select iPhone Storage, touch an app, then tap Delete App.
One final way that you can delete apps from your iPad involves going through the App Store app.
How to Delete Apps on an iPad Through the App Store
The steps in this section require you to be signed into the App Store with the Apple ID that you used to install the apps on your iPad. Note that only apps with pending updates, or apps that have recently installed an update, will be available in this method. Step 1: Open the App Store. Step 2: Select the Today tab. Step 3: Touch your account icon at the top-right of the screen. Step 4: Scroll down and swipe to the left on an app that you want to delete. Step 5: Tap the Delete button to uninstall the app from the device.
More Information on How to Delete Apps Off iPad
The easiest way to delete apps on an iPad is using the method where you tap and hold on an app on the Home screen.The option to delete apps from the iPhone Storage menu also gives you the ability to offload an app, which you may want to do if you intend to reinstall the app at a later time.Any app that you delete from your iPad can be installed again from the App Store in the future. If it’s a paid app you won’t need to pay for it again.
As mentioned earlier, deleted apps can be re-installed from the App Store. If you had previously installed an app then a cloud icon will appear next to it, indicating that you can download the app from iCloud. Some default iPad apps may not provide an option to offload the app from the device. Apple Watch apps can still be uninstalled by tapping and holding on them from the App screen, then tapping the small x at the top left corner. A final way to delete apps on your iPad involves connecting the iPad to your PC or Mac computer, opening iTunes, selecting Apps from the sidebar, then clicking the app and choosing Edit, followed by Delete. If you find that you still don’t have enough storage space after deleting apps from the device then you may want to consider deleting things like pictures or videos from your Camera Roll, making sure to empty the Deleted Pictures folder when you’re done. If you want an easier way to see all the apps that are on your device, and you are using iOS 14, then scroll all the way to the right to view your app library. After you choose the Edit Home Screen option and your apps begin to shake you can also tap and drag app icons to move them around to a different location. Choosing to offload unused apps from your iOS devices can be a good alternative if you really need the space but will reinstall an app in the future. Then you can simply search for the app you want to install from the App Store and reinstall it, and you will have access to that app’s data again. Read our guide to deleting apps on an iPhone 8 for additional information on removing installed apps from an iPhone. The method described above is the simplest way to delete apps from an iPad. However, you can also delete an iPad app through the iPhone Storage menu, or through the App Store. We cover those methods further down in this article.
Additional Sources
You can remove most built in apps, as well as other apps that you download from the app store. You simply need to tap and hold on an app, select Delete App from the pop up menu, the press Delete to confirm. To summarize, you need to tap and hold on an app’s icon on the iPad Home screen, press Delete App on the pop-up window, then select the Delete option. Choosing to offload apps can be a good way to give yourself some more empty space on the iPad if you need to install other apps, or need room for more pictures or video files. You can also swipe to the left repeatedly until you get to the App Library and find the app there. You can still use this method for removing iOS apps if you tap and hold on the app icon, then select the Edit Home screen option instead.
After receiving his Bachelor’s and Master’s degrees in Computer Science he spent several years working in IT management for small businesses. However, he now works full time writing content online and creating websites. His main writing topics include iPhones, Microsoft Office, Google Apps, Android, and Photoshop, but he has also written about many other tech topics as well. Read his full bio here.
You may opt out at any time. Read our Privacy Policy