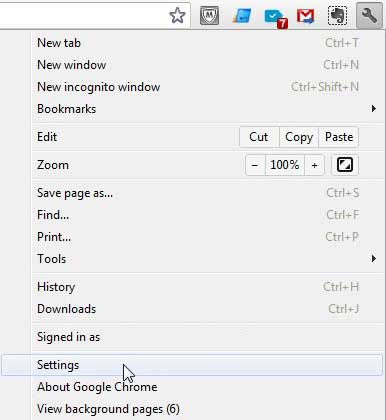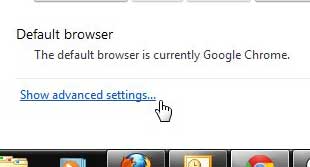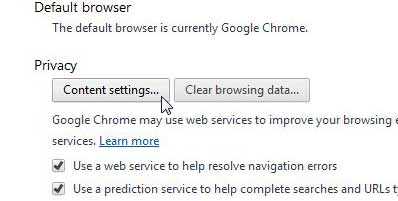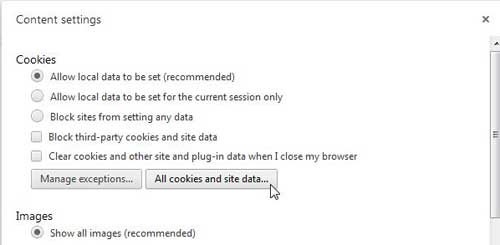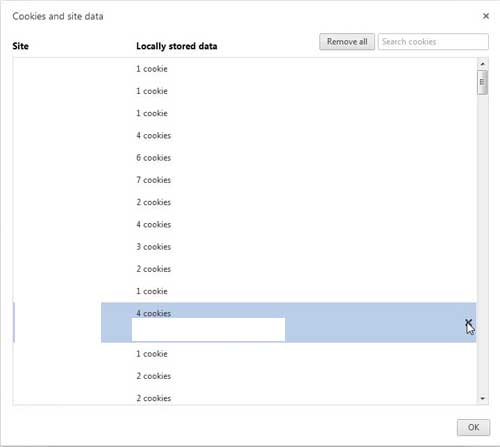See also
How to turn off hardware acceleration in Google ChromeHow to see recent downloads in Google ChromeSet Google Chrome as default browser in Windows 7How to start Google Chrome automaticallyHow to change the startup page in Google Chrome
Delete Cookies for a Specific Site in Chrome
Cookies can make your life a lot easier if you are visiting a site that customizes your browsing experience based upon your previous actions. This is especially true of sites that you visit a lot, where constantly re-entering information can be a hassle. But you do not need to store cookies for every site that you visit, so there is probably no harm that can come of deleting a cookie from a site that you visit infrequently, or to which you are unlikely to return. You can delete the cookies from this particular site in Chrome by using the steps outlined below. Step 1: Open Google Chrome. Step 2: Click the wrench icon at the top-right corner of the window, then click Settings at the bottom of the menu. Step 3: Click the blue Show advanced settings link at the bottom of the window. Step 4: Click the Content Settings button in the Privacy section of the window. Step 5: Click the All cookies and site data button in the Cookies section of the window. Step 6: Click the site whose cookies you want to delete, then click the X at the right side of the window. Repeat Step 6 for each site whose cookies you want to delete. When you are done deleting the cookies for individual sites in Chrome, click the OK button at the bottom of the window. After receiving his Bachelor’s and Master’s degrees in Computer Science he spent several years working in IT management for small businesses. However, he now works full time writing content online and creating websites. His main writing topics include iPhones, Microsoft Office, Google Apps, Android, and Photoshop, but he has also written about many other tech topics as well. Read his full bio here.
You may opt out at any time. Read our Privacy Policy