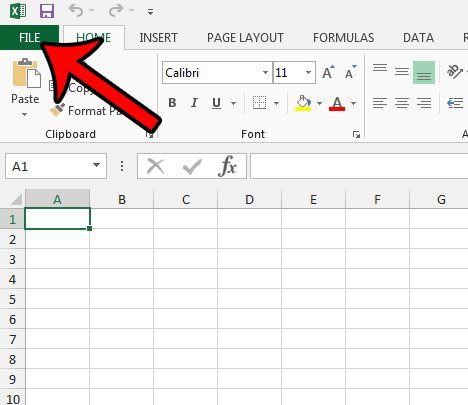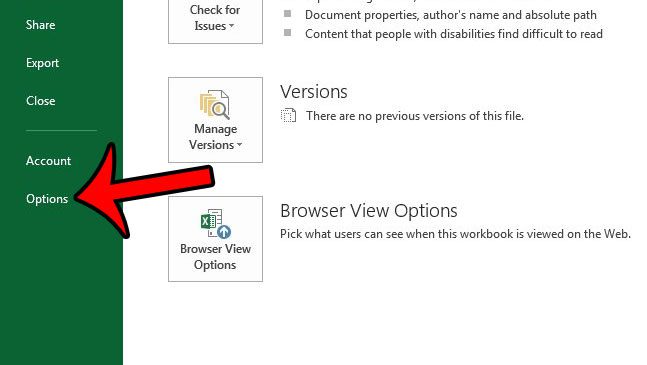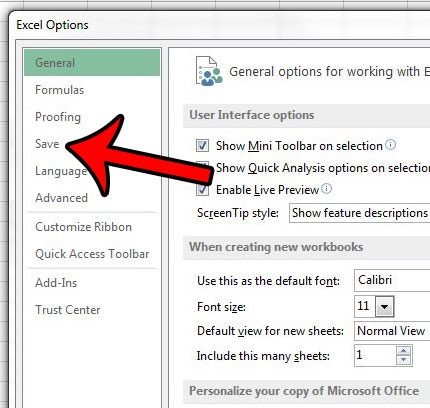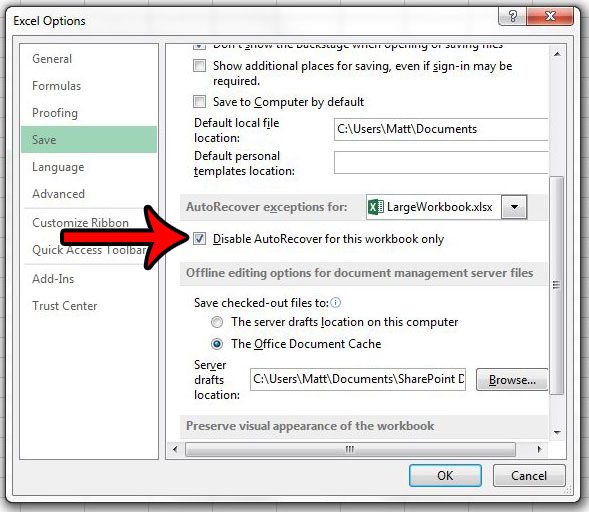But you may encounter situations where you would prefer that AutoRecover not run for a specific workbook. Fortunately Excel 2013 has a setting that allows you to control AutoRecover on a workbook-by-workbook basis. Our tutorial below will show you where to find this setting.
How to Turn off AutoRecover for an Excel 2013 Workbook
The steps in this article are specifically for turning off the AutoRecover feature for the workbook that is currently open in Excel. it will not affect the AutoRecover settings for other workbooks that you open in Excel, although the global Excel AutoRecover setting can be found on the same menu, if you decide that you want to turn that off as well. Step 1: Open the workbook for which you wish to turn off AutoRecover. Step 2: Click the File tab at the top-left corner of the window.
Step 3: Click the Options button at the bottom of the column on the left side of the window.
Step 4: Click the Save tab in the left column of the Excel Options window.
Step 5: Scroll down to the AutoRecover exceptions for section (the name of the current workbook should be listed to the right of it) then check the box to the left of Disable AutoRecover for this workbook only. You can then click the OK button at the bottom of the window to save and apply your changes.
If you find that you are always changing the type of file that you save to in Excel 2013, it might be easier to just switch the default file type. This article – https://www.solveyourtech.com/how-to-save-as-xls-by-default-in-excel-2013/ – will show you where that setting can be found. After receiving his Bachelor’s and Master’s degrees in Computer Science he spent several years working in IT management for small businesses. However, he now works full time writing content online and creating websites. His main writing topics include iPhones, Microsoft Office, Google Apps, Android, and Photoshop, but he has also written about many other tech topics as well. Read his full bio here.
You may opt out at any time. Read our Privacy Policy