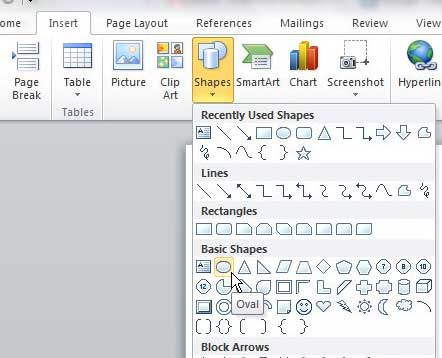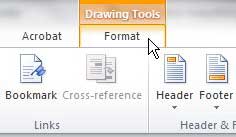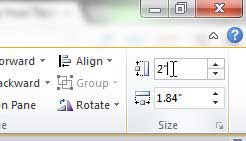Whether you want to use the circle on its own, or as part of another document option, knowing how to draw a circle in Word can be beneficial for a number of reasons.
How to Circle Text in Word 2010
Our article continues below with additional information on how to draw a circle in Word 2010, including pictures of these steps. If you would like to know how to insert a circle or another shape in a Google Slide presentation, then click here to find out how. While Microsoft Word is primarily thought of as a document editor for text, it has a variety of different drawing tools that allow you to insert custom shapes into the document. You can even use shape fill options and format shape settings to further customize an object that you draw. Our steps below will walk you through how to draw a circle in Microsoft Word 2010 using these tools and settings. There are a lot of different types of files and objects that you can insert into Microsoft Word 2010 documents, and some of them are simpler and more useful than you might expect. We have previously described how to take a screenshot in Microsoft Word 2010, but not everything that you add to a Word document needs to be an image or an external type of media. For example, you can also create objects and shapes entirely from scratch. Therefore, if you need to create a circle and insert it into your document, you can use the Shapes option on the Insert menu to do so. Fortunately, the Shapes tool in Microsoft Word is quite versatile, and you can use it and the other various drawing tools to create some useful shapes and designs. Our article below will show you how to draw a circle (or draw an oval) in Microsoft Word if your document would be improved with the addition of that shape. Our 1 inch margins in CM Word guide can show you how to change the unit of measurement when you are using Microsoft Word.
Inserting a Circle into Word 2010 (Guide with Pictures)
While the tool that you are going to be using is technically for inserting ovals, you can manually adjust the size of the oval so that it is perfectly proportioned and, therefore, a circle. Continue reading below to learn about the steps that you need to take to draw your circle in a Word document.
Step 1: Launch Microsoft Word 2010, or double-click the Word file in which you want to draw a circle.
Step 2: Browse to the location in which you want to insert the circle.
Step 3: Click the Insert tab at the top of the window.
Step 4: Click the Shapes drop-down menu in the Illustrations section of the ribbon at the top of the window, then click the Oval icon in the Basic Shapes section of the menu.
Step 5: Click your mouse at the desired location in your document, then drag your mouse until the oval is at the desired shape.
Now that you know how to draw a circle in Word you might have all of the steps that you need. But if you need a perfect circle, then you will need to take a couple more steps. The following steps are only necessary if you need a perfect circle
How to Draw a Perfect Circle in Word 2010
This section continues from the steps in the previous section.
Step 6: If it is not currently selected, click the Drawing Tools – Format tab at the top of the window.
Note that the circle will need to be selected for this menu to be visible.
Step 7: Click inside the Shape Height field in the Size section of the ribbon at the top of the window, then enter your desired circle height.
Step 8: Click inside the Shape Width field under the Shape Height field, then enter the same value that you entered in Step 7. Your shape should now be a perfect circle.
If you want to change the appearance of the circle, you can modify the settings for the shape using the assorted menus in the Drawing Tools-Format tab of the ribbon.
Additional Information on How to Use the Circle Shape Tool in Microsoft Word
If you want to use any of the additional drawing tools, such as the “Shape Fill” option, which allows you to color in your circle, then you will need to select the circle first. The Insert tab in Word is also where you will need to go if you want to add an image to your document, or other custom objects like a table or a text box. If you are adding a circle to your document because you want to use it in conjunction with another object, such as a text box that will display text on top of the circle, then you will probably need to adjust the “layers” of those objects. You can find these on the Layout tab in the Arrange section. Another way that you can add a perfect circle to your document is by holding the Shift key after you have chosen to draw an oval. To accomplish this you would click the Insert tab, click Shapes, choose the Oval from the drop down menu, then hold down the Shift key as you draw a circle in your document.
Additional Sources
How to insert a check mark in Microsoft WordHow to do small caps in Microsoft WordHow to center text in Microsoft WordHow to merge cells in Microsoft Word tablesHow to insert a square root symbol in Microsoft Word
After receiving his Bachelor’s and Master’s degrees in Computer Science he spent several years working in IT management for small businesses. However, he now works full time writing content online and creating websites. His main writing topics include iPhones, Microsoft Office, Google Apps, Android, and Photoshop, but he has also written about many other tech topics as well. Read his full bio here.
You may opt out at any time. Read our Privacy Policy