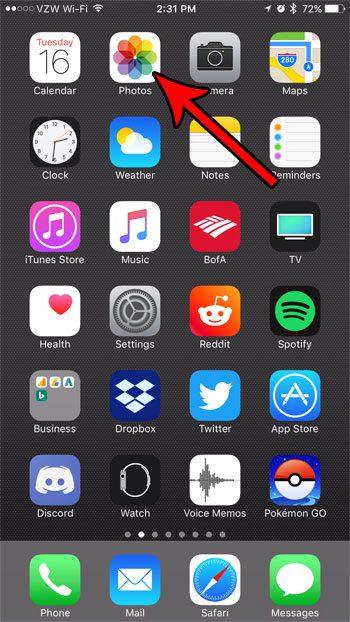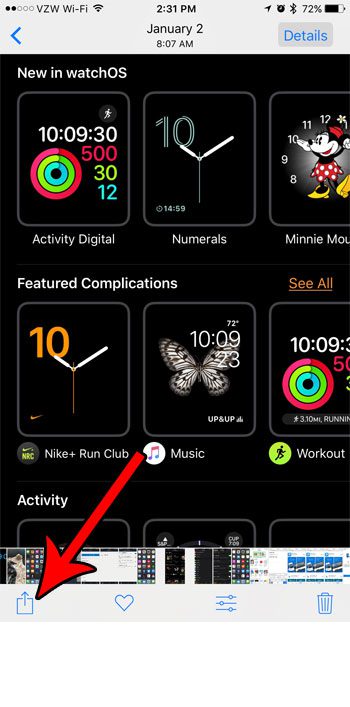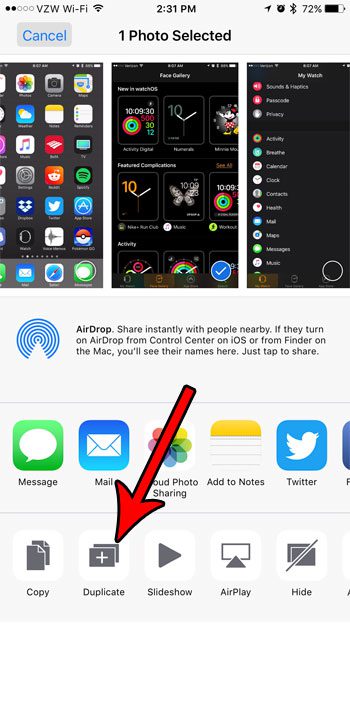Luckily this won’t involve any crazy steps or extra apps, as there is a way to do it in the Photos app that you already have.
How to Duplicate a Photo on iPhone
Our guide continues below with additional information about how to duplicate a photo on iPhone, including pictures of these steps. The iPhone’s Photos app has become more and more robust over the years and has even built up a nice suite of tools that you can use to edit your pictures. But whether you are actively trying to improve a picture, or you are trying to do something funny with it, you might be worried that you will lose the original, unaltered copy of the image. One way to avoid this is by creating a duplicate copy of the original picture, which you can leave untouched. Fortunately, this won’t also require you to transfer the picture somewhere else. Instead, you can take advantage of a tool on the iPhone that lets you duplicate pictures right from your Camera Roll. Learn about a quick way that you can move your pictures from your iPhone to your Windows computer using an app that you already have.
How to Create a Duplicate of a Picture on an iPhone (Guide with Pictures)
The steps in this article were performed on an iPhone 7 Plus in iOS 10.3.3. However, these steps still work on newer iPhone models like the iPhone 13, and in newer iOS versions like iOS 15. The result of completing this guide will be a second copy of a picture, that exists as a completely separate file from the original. You will be able to alter or modify each picture separately without affecting the other version. You should now have a duplicate copy of the picture on your iPhone’s Camera Roll. It should appear at the end of the Camera Roll, as the most recent picture on the device. if the picture that you are duplicating was stored in iCloud, it may need a second or two to download first. It’s the icon that looks like a square with an arrow pointing upward. Now that you know how to duplicate a photo on iPhone you can start making copies of your images and editing them without affecting the original copy of the picture. The pictures and videos on your iPhone can consume a lot of storage space, so you may find that you need to clear some of it either for more pictures and videos, or for a new app that you want to try. Find out several ways to free up iPhone storage and see some options that can help you get the storage space you need.
More Information About Duplicating iPhone Photos
You will notice when you expand the Sharing menu for the picture that there are a bunch of other options here. These include things like:
Copy PhotoAdd to Shared AlbumDuplicateHideSlideshowAirPlayUse as WallpaperCopy iCloud LinkAdjust Date & TimeAdjust LocationCreate Watch FaceSave to FilesAssign to ContactPrintSave to DropboxSave as DraftSearch with Google Lens
As you can see, there is an awful lot that you can do with a picture that you have taken on your camera. When you duplicate photos on your iPhone you may find that your photo library is starting to get pretty full. If you delete duplicate photos that you don’t need anymore but your storage is still full, then you might want to go to the Recently Deleted album in the Photos app and delete duplicate images that you have removed from your Photos library. If you try and duplicate a Live photo you will get an additional pop-up window that asks you if you want to duplicate as a Live Photo or duplicate as a still photo.
Additional Sources
This places an exact copy of the picture in your Camera Roll, which you can choose to edit or modify without affecting the original copy of the photo. Once the picture is copied you can open the location where you wish to paste it, then tap and hold on the screen and choose the Paste option. One of those buttons looks like a trash can. If you tap that button, a pop-up window will appear asking you to confirm that you wish to delete the photo. You can touch the Delete Photo button to confirm. This is meant to give you a little extra time to confirm that you actually meant to delete that picture. If you are certain that you don’t need it then you can go to Photos > Albums > scroll down and choose Recently Deleted then tap on the picture and tap the Delete button. You can then tap Delete Photo to completely remove the picture from your device. – Copy Photo– Duplicate If you want to put the picture in a Note, or a document, then you would use the “Copy Photo” option. This works similarly to copying text and pasting it somewhere else, just for a picture in your Photos app. When you select the Duplicate option it will put an exact copy of that picture in your photo album, giving you two identical copies of that image. Having all of these similar photos can make it difficult to navigate through your photos and videos, so it can be useful to remove images you don’t need. Luckily you don’t need a third party app for that, and you can get rid of duplicated copy files on your iPhone, iPod Touch, or iPad Pro. Open the photos app, choose the Albums tab, then scroll down and find the Utilities section. Tap Duplicates, then touch the Merge button, followed by the Merge XX Items button. Once you tap Merge it will combine the copies into one photo, which will be the copy that has the highest quality.
After receiving his Bachelor’s and Master’s degrees in Computer Science he spent several years working in IT management for small businesses. However, he now works full time writing content online and creating websites. His main writing topics include iPhones, Microsoft Office, Google Apps, Android, and Photoshop, but he has also written about many other tech topics as well. Read his full bio here.
You may opt out at any time. Read our Privacy Policy