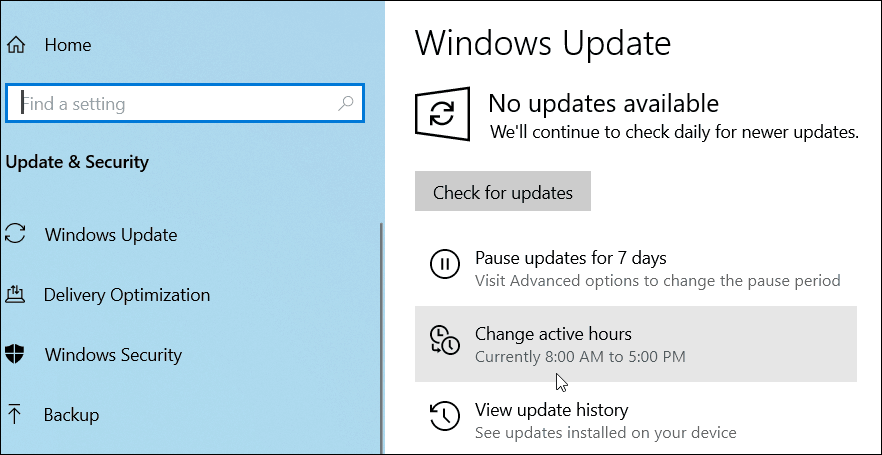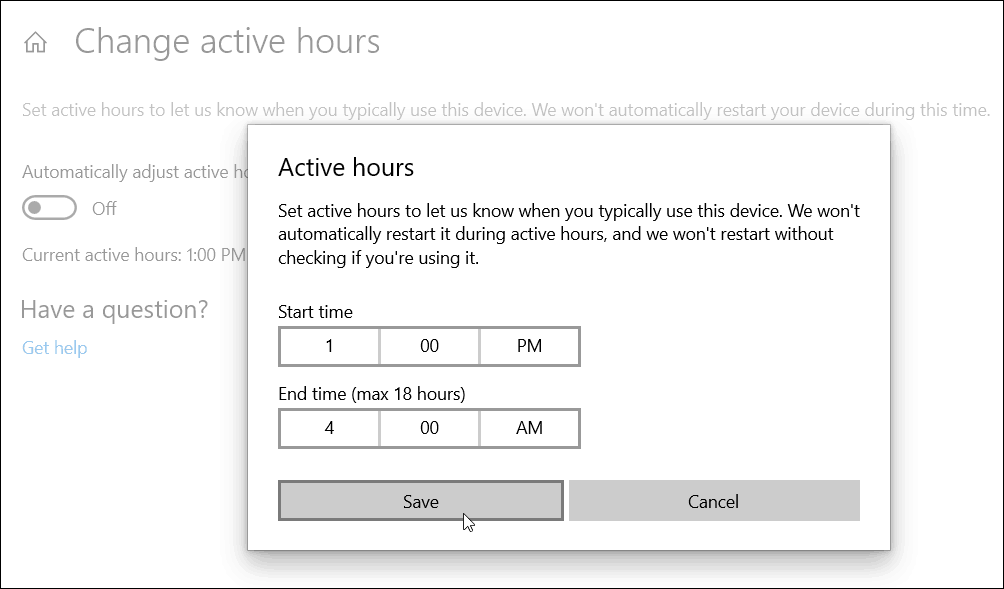The Active Hours feature in Windows 10 was first introduced with Anniversary Update, and it allows you to control when your system restarts after receiving Windows Updates. It’s an important feature as no one wants their PC restarting while in the middle of working on a document or playing a game. It lets the user tell Windows not to restart the PC during hours when they are active on the machine. However, the main issue is remembering to change the active hours as your schedule changes. That includes changing them on other PCs you’re using at different times of the day. But starting with Windows 10 1903, the Automatic Active Hours feature allows Windows to adjust active hours based on your device use activity. However, it isn’t enabled by default, so you will need to turn it on. Here’s how to do it.
Enable Automatic Active Hours
To get started, head to Settings > Update & Security > Windows Update and click the “Change active hours” button on the right.
On the next screen, turn on the “Adjust active hours for this device based on activity” switch, and then you can close out of Settings.
That’s all there is to it. Windows 10 will then monitor your device usage and choose a time range to restart after receiving updates based on your activity. This should prevent the system from restarting while you are actively working. It’s important to note that you can still manually set active hours if you do prefer – just like previous versions. To do that, click the “Change active hours” button, and instead of flipping on the “auto” switch, click or tap the “change” link and then plug in the hours you’re most likely to be active on your system.
Active hours are set from 8:00 AM to 5:00 PM, which is a typical workday for most people. However, there are those of us who are night owls or work non-traditional hours. If you work odd hours and with multiple machines, enabling Automatic Active Hours should help. You can avoid the annoyance of Windows Update restarts while working.
![]()