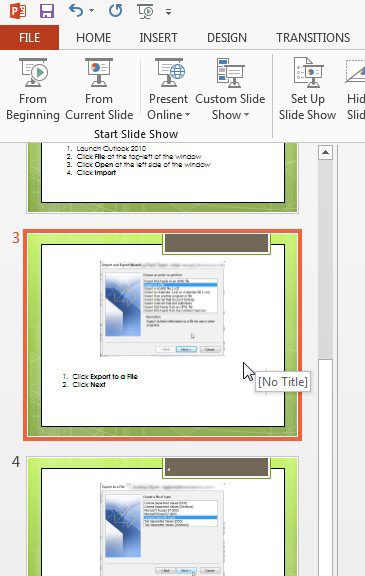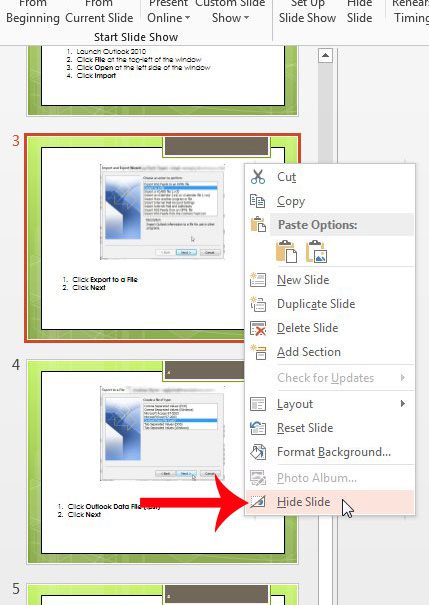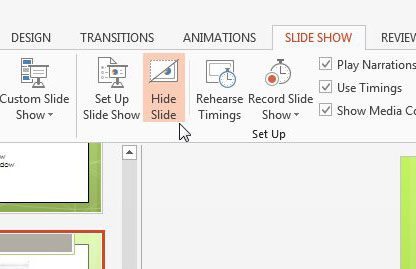Hiding a slide, particularly one that required a lot of work and is useful in other situations, is preferable to deleting a slide in certain situations. This tutorial will have you select the slide that you want to hide, then hide it. The hidden slide will still be visible in the thumbnail panel at the left side of the window, but will not be displayed when you are viewing the presentation as a slideshow.
Hide a Selected Slide in Powerpoint 2013
Note that hiding a slide can be problematic if you have numbered your slides. The hidden slide will not display when you are viewing the slideshow, but the slide numbers will not update to accommodate for the hidden slide. So, for example, if you hide slide 3, then the slideshow will skip from slide 2 to slide 4, but the numbering will still exist as though slide 3 was a part of the slideshow. In presentations that include hidden slides, it is probably best to remove slide numbers. Step 1: Open your slideshow in Powerpoint 2013. Step 2: Click the slide that you want to hide in the thumbnail panel at the left side of the window. In this example I am hiding slide 3.
Step 3: Right-click the selected slide, then click the Hide Slide option.
You can unhide a slide by simply following these steps again. You can also hide a slide by clicking the Slide Show tab at the top of the window, then clicking the Hide Slide button in the Set Up section of the navigational ribbon.
Do you need to include a video in your presentation? Learn how to embed YouTube videos in Powerpoint 2013 to give your presentation a multimedia boost. After receiving his Bachelor’s and Master’s degrees in Computer Science he spent several years working in IT management for small businesses. However, he now works full time writing content online and creating websites. His main writing topics include iPhones, Microsoft Office, Google Apps, Android, and Photoshop, but he has also written about many other tech topics as well. Read his full bio here.
You may opt out at any time. Read our Privacy Policy