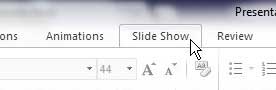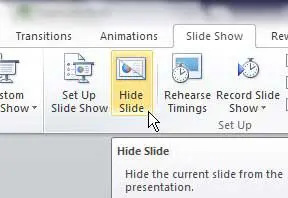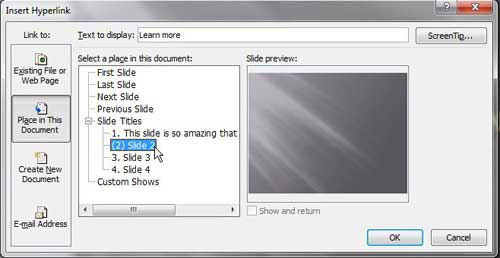Our article continues below with additional information and pictures for these steps. Not every slide that you create in a slideshow is going to be relevant to your presentation. But you probably put some work into all of your slides, and aren’t certain that simply deleting the slide is the best use of your time. In situations like this, it is helpful to know how to hide a slide in Powerpoint 2010 so that you can use it again in the future if necessary. Ideally, when giving a presentation of your Powerpoint 2010 slideshow, you could rehearse the entire presentation until you’ve memorized every word, then you could read verbatim from your speaker notes. This would certainly help to reduce the anxiety that some people feel when speaking in front of a group. Unfortunately, as anyone who has given a few Powerpoint presentations in their lifetime can attest, that is rarely the case. This is especially true for presentations that you have to give more than once to different audiences. For example, if you are presenting the results of a study or are summarizing a report, you might make a slide that includes some detailed analysis about a particular element of the presentation. However, this slide might contain a lot of information that is not entirely relevant to the presentation, is boring, or might be difficult for the majority of the audience to understand. But it is good information to have if you are directly asked a question about it. Therefore, if you hide the slide in your slideshow it will give you the option to call upon it if you need to, but will not come up in the presentation if you do not need it.
Hiding Slides in Powerpoint 2010
If you want to customize hidden slides in Powerpoint 2010, the first thing you need to do is open the Powerpoint 2010 file. If you have not yet created the file, then you can launch Powerpoint from the All Programs menu to be given a blank presentation. Add the information for your presentation to your slides, including the slide that you want to hide. All of the slides are visible in a column at the left side of the window, so click the slide that you want to hide so that it is displayed in the center panel. Click the Slide Show tab at the top of the window. This will display a new set of actions in the ribbon at the top of the window. The ribbon is the horizontal bar at the top of the window that contains all of the buttons and options for editing and configuring your slideshow. It is also the same navigational structure incorporated into the rest of the Office 2010 products. Click the Hide Slide button in the Set Up section of the ribbon. You can also hide a slide by right-clicking on the slide, then choosing the Hide Slide option at the bottom of the shortcut menu. Note that the hidden slide will still appear in the list of slides at the left side of the window, but that the slide number is crossed out. Now that the slide is hidden, you should probably give yourself a way to call upon it if you need to. You can accomplish this by selecting the slide where you want to place a link that will go to your slide. Click the Insert tab at the top of the window, then click the Text box option. Click anywhere on your slide, then type something, like “Learn More”, that you can click if necessary. Highlight the text with your mouse, then click the Hyperlink button in the Links section of the ribbon. Click the Places in this document option at the left side of the window, then click the hidden slide that you want to be able to call upon. Click OK to apply your changes.
Summary – How to hide a slide in Powerpoint 2010
You have now learned how to hide a slide in Powerpoint 2010, as well as enabled a method to access the hidden slide if you need it during your presentation.
How to Hide Multiple Slides in Powerpoint
You can employ this same method if you want to hide more than one slide in your presentation, albeit with some slight variation. Simply click the first slide that you want to hide, then hold down the Ctrl key on your keyboard and continue clicking slides to hide. You can then click the Hide Slide button on the Slide Show tab, or right-click any of the selected slides and choose the Hide Slide option. Do you need to change the orientation of your slide in Powerpoint 2010, but can’t find the setting to do so? Learn how to switch to portrait orientation in Powerpoint 2010 if the default landscape setting doesn’t work for your slideshow. After receiving his Bachelor’s and Master’s degrees in Computer Science he spent several years working in IT management for small businesses. However, he now works full time writing content online and creating websites. His main writing topics include iPhones, Microsoft Office, Google Apps, Android, and Photoshop, but he has also written about many other tech topics as well. Read his full bio here.