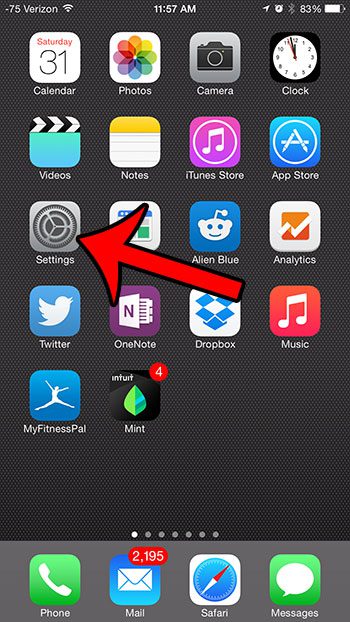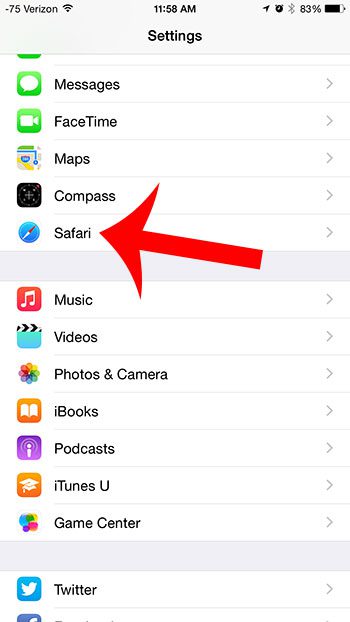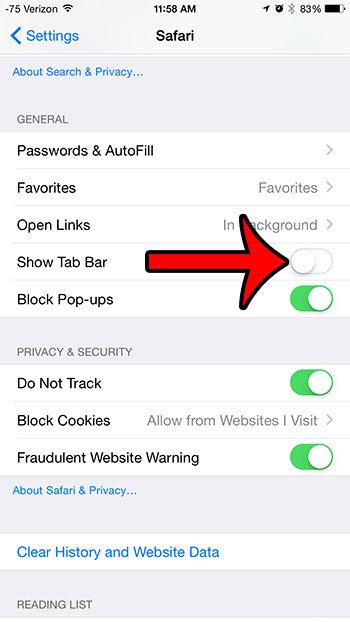But if you do not wish for this tab bar to be displayed at the top of your screen, then you have the option of removing it from Safari. This will require you to make a minor change to Safari’s settings, which you can learn how to do with our short guide below.
Remove the Tab Bar in Safari on an iPhone
The steps in this article were performed on an iPhone 6 Plus, in iOS 8.1.3. Step 1: Tap the Settings icon on your Home screen.
Step 2: Scroll down and select the Safari option.
Step 3: Scroll down and tap the button to the right of Show Tab Bar. You will know that the option has been turned off when there is not any green shading around the button, as in the image below.
You can still switch between tabs in Safari when this option is disabled by tapping the square icon at the top-right corner of the Safari screen. Does Web browsing cause you to go over your monthly data limit? Learn how to restrict Safari to Wi-Fi on your iPhone by turning off the cellular data option. After receiving his Bachelor’s and Master’s degrees in Computer Science he spent several years working in IT management for small businesses. However, he now works full time writing content online and creating websites. His main writing topics include iPhones, Microsoft Office, Google Apps, Android, and Photoshop, but he has also written about many other tech topics as well. Read his full bio here.
You may opt out at any time. Read our Privacy Policy