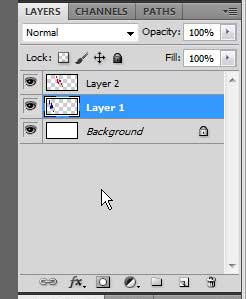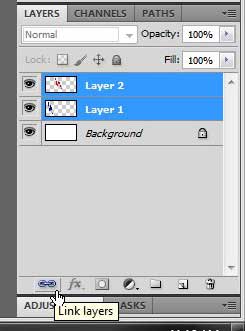The option to create and edit objects in layers is one of the most appealing parts of Adobe Photoshop CS5. You can separate different parts of your images on to two separate layers and make changes to isolated parts of your image without affecting the rest of the design. However, sometimes you want to make certain changes to multiple layers at the same time, which can be tedious to perform on each layer individually. Photoshop provides a solution to this problem by allowing you to link two layers together so that they can be adjusted simultaneously. Linked layers are also kept in the same position relative to one another, which makes the process of moving objects that are stored on different layers much simpler.
How to Link Layers in Photoshop
Our article continues below with additional information on linking multiple layers in Photoshop, including pictures of these steps. If you have linked two of your layers together and want to put them in a different spot, then our move text in Photoshop article can help you do this.
Apply a Layer Link to Two Layers in Photoshop (Guide with Pictures)
Linking two layers will allow you to make certain changes to both of the linked layers. For example, if you want to transform a linked layer, then any transformation you apply to your layer will be applied to the linked layers as well. Additionally, if you move an object on a linked layer, the layers linked to it will be moved as well, while retaining their relationship to the moved layer.
Step 1: Begin the process of linking your layers by opening your Photoshop file in Photoshop CS5.
Your Layers panel should be displayed by default but, if it is not, you can click Window at the top of the screen, then click the Layers option.
Step 2: Click the first layer in the Layers panel that you want to include in the link.
Step 3: Hold down the Ctrl key on your keyboard, then click the layer that you want to link to the first selected layer.
Step 4: Click the Link Layers icon at the bottom of the Layers panel to link the two selected layers together.
Continue reading below for additional information on linking Photoshop layers.
More Information on How to Link Layers – Photoshop
You can apply this same procedure to more than two layers as well. You can also link two selected layers by right-clicking the selected layers, then clicking the Link Layers option on the shortcut menu.Note that when layers are linked in a Photoshop file, the link icon will appear to the right of the layer name.You can unlink layers by selecting one of the linked layers, then clicking the Link Layers button at the bottom of the Layers panel again.As mentioned earlier, linking Photoshop layers is best used when you want to apply the same change or formatting to multiple layers at once. However, it’s easy to forget that layers are linked and make an edit that you meant to only apply to one of the layers. You can always undo a change in Photoshop by pressing Ctrl + Z on your keyboard.When you link layers in Photoshop, selecting one of those layers from the Layers panel will cause all of the linked layers to be selected. If you have more than two linked layers in your image and only want to apply the change the a couple of those layers then you will need to click the link icon to unlink layers, then use the steps above to link layers in Photoshop again.
Ready to add some more layers to your Photoshop file, but struggling to do so? Find out how to add a new layer in Photoshop so that you can edit objects on that layer separately from the rest of the image.
Additional Sources
After receiving his Bachelor’s and Master’s degrees in Computer Science he spent several years working in IT management for small businesses. However, he now works full time writing content online and creating websites. His main writing topics include iPhones, Microsoft Office, Google Apps, Android, and Photoshop, but he has also written about many other tech topics as well. Read his full bio here.