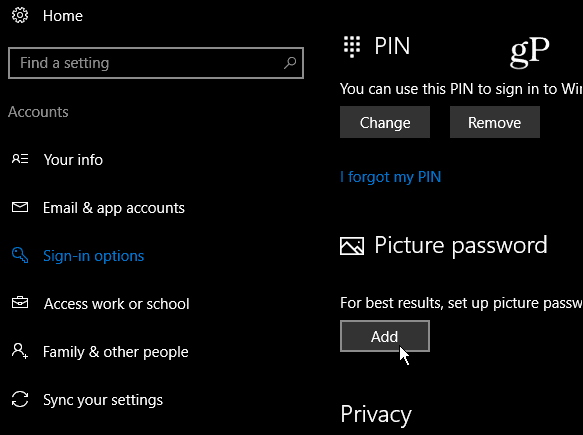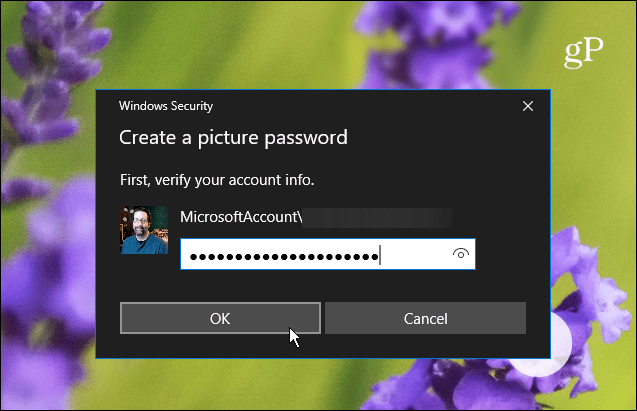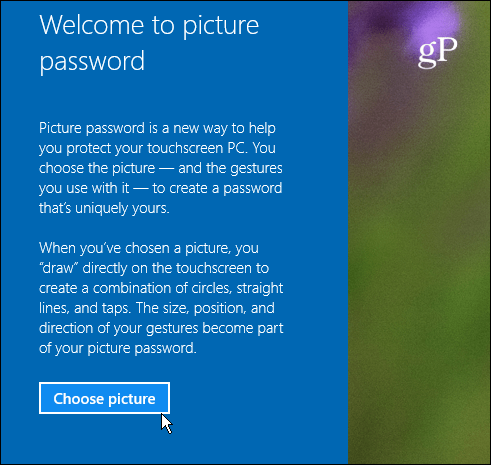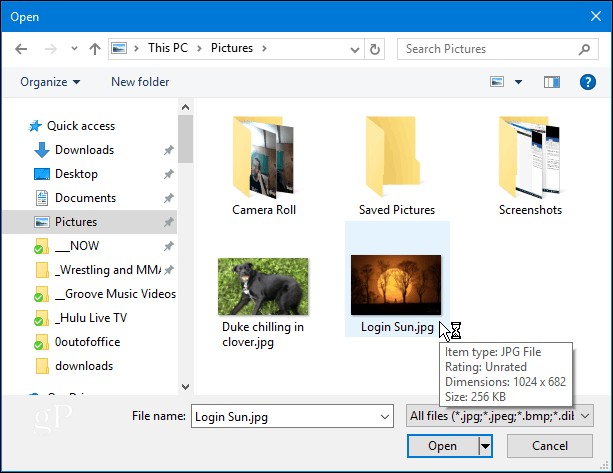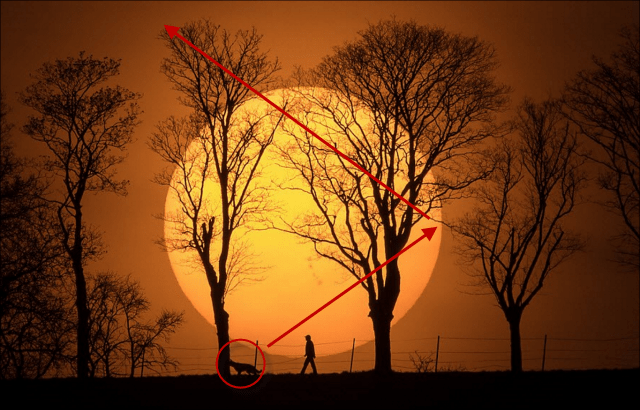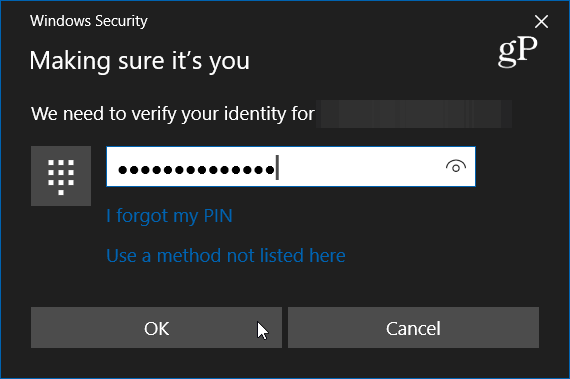Windows 10 Picture Password
To set it up, head to Settings > Accounts > Sign-in options and scroll down to the Picture password section, and click Add.
Next, you’ll need to verify your account by signing into your Microsoft account with your full password.
Under the brief description of what a picture password is in the left pane, select Choose picture.
Now browse to the location of the image you want to use as the picture password.
After choosing the image, you want to use, drag it to the position you want and then tap or click Use this picture or find a different one.
The next step is to draw three gestures on the picture you’re using. You can use any combination of circles, taps, and straight lines. Don’t get too carried away, as you’ll need to remember the size, position, and direction of the gestures you use.
Log out of Windows and log back in and give it a shot. Note that if you forget the gestures or don’t hit them closely enough, you can click on Sign-in options on the login screen and use the password or PIN you have set up.
Use a PIN to Log into Windows 10
Another option you have for logging into your PC is to create a PIN. We showed you how to create a four-digit PIN to make logging into your system easier. But if you’re running the Pro version of Windows 10 and want something more secure, you can also create a complex Windows 10 PIN that allows up to 127 characters. This includes lowercase letters and special characters like “! + _ % $” and others. Using this method, you can also determine the number of days before a user is required to change their PIN – anything between 1 to 730 days.
Are you still using a password to log into your Windows 10 account, or do you use a PIN, Picture, or even Windows Hello? Leave a comment below and let us know. And for more discussion on this and other topics, check out our Windows 10 Forums. As I am a newby to your site and not fully indoctrinated on procedures, I have a question. Regrettably I am experiencing unfavorable issues w/Win 10 & my PC. Do you answer technical questions and offer advice/potential solutions? If so, is there a specific area on your site this should be sent? Your assistance and attention will be most appreciated. https://windows10.help Thanks for reading! Comment Name * Email *
Δ Save my name and email and send me emails as new comments are made to this post.
![]()