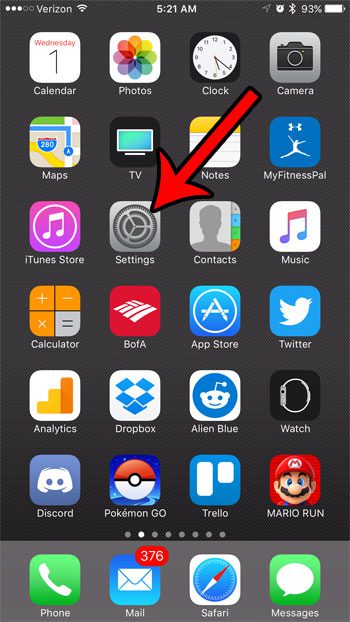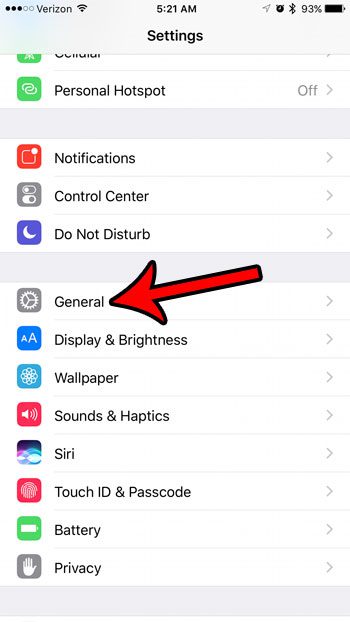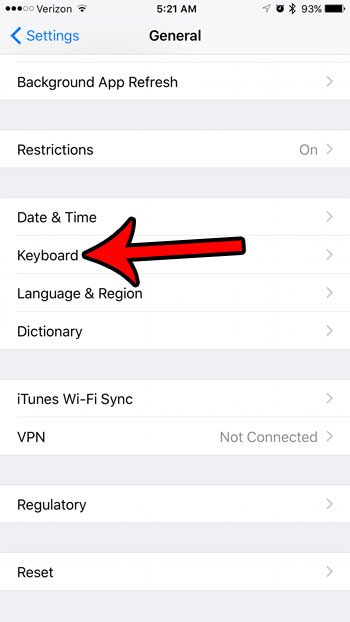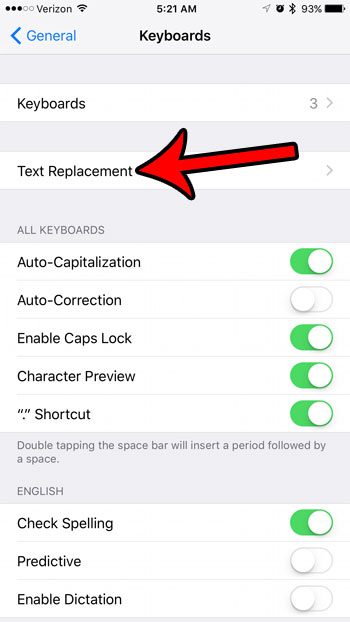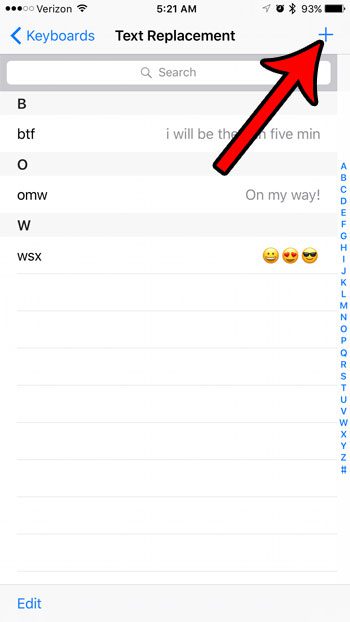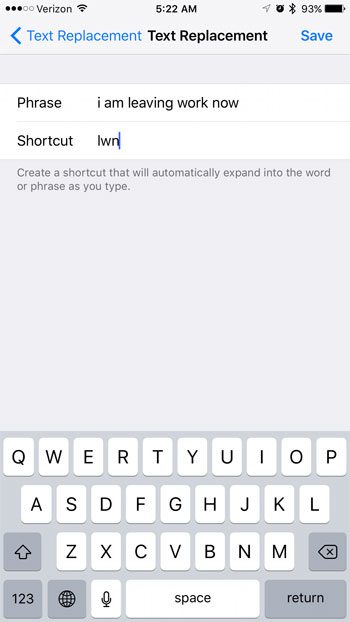Fortunately you can still create these text message shortcuts in iOS 10, although the means to do so has changed slightly. Our guide below will show you where to find this new location and create a shortcut that will make entering information with the iPhone keyboard a little easier.
Using Text Replacements as Text Message Shortcuts on an iPhone 7
The steps below were performed on an iPhone 7 Plus, in iOS 10.2. These steps will work for other iPhone models using iOS 10 as well. Step 1: Open the Settings menu.
Step 2: Scroll down and select the General option.
Step 3: Tap the Keyboard button.
Step 4: Tap the Text Replacement option.
Step 5: Touch the + icon at the top-right of the screen.
Step 6: Type the shortcut that you want to type into the Shortcut field, type the phrase that should replace that shortcut into the Phrase field, then tap the Save button at the top-right of the screen.
Now when you type the shortcut into a text message, then hit the spacebar, the phrase that you specified will automatically replace the shortcut. Would you like to turn off the clicking sound that you hear when you type a letter on your keyboard? Find out how to disable keyboard clicks on an iPhone so that you can type in silence. After receiving his Bachelor’s and Master’s degrees in Computer Science he spent several years working in IT management for small businesses. However, he now works full time writing content online and creating websites. His main writing topics include iPhones, Microsoft Office, Google Apps, Android, and Photoshop, but he has also written about many other tech topics as well. Read his full bio here.
You may opt out at any time. Read our Privacy Policy