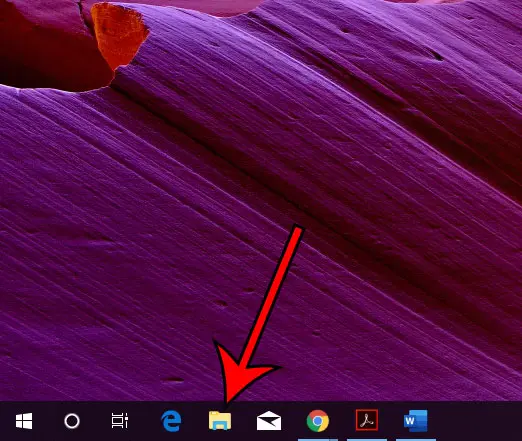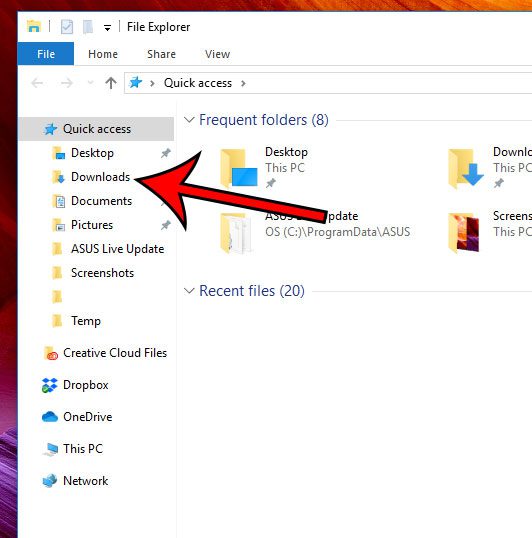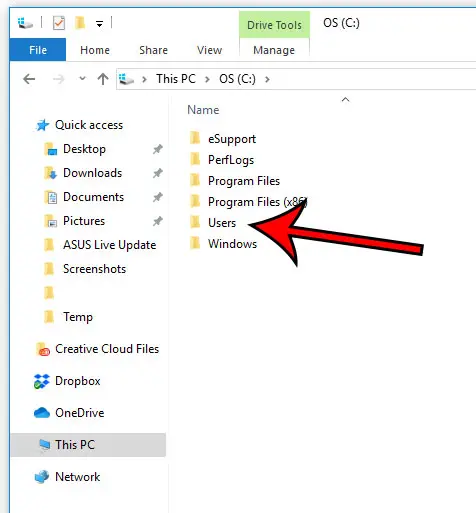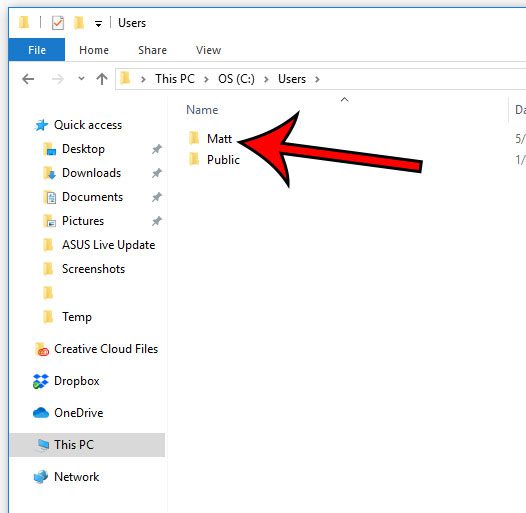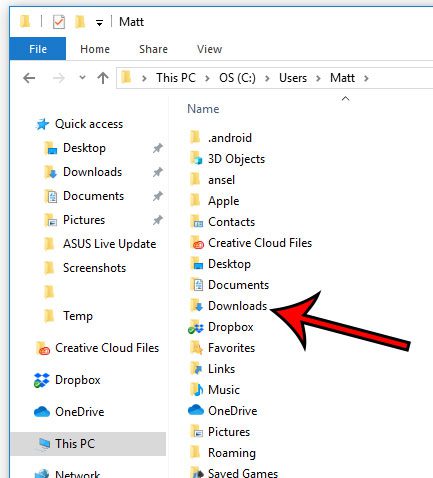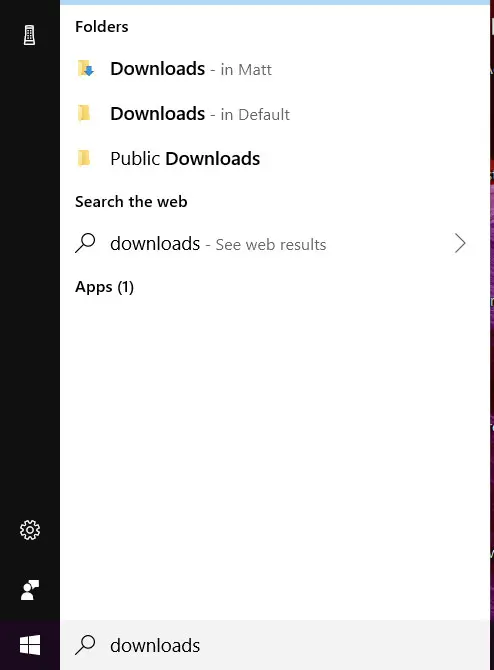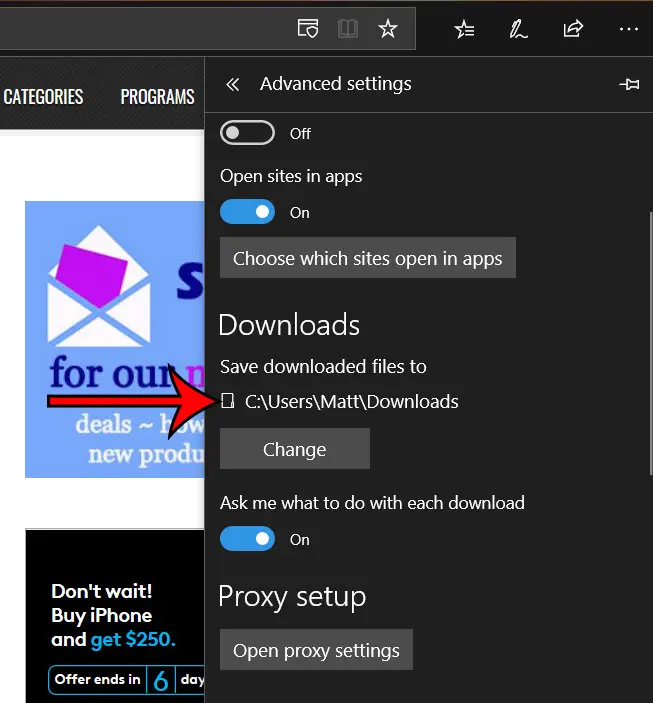It becomes especially difficult when you need to locate a folder that you downloaded a while ago and no longer have the right window or folder open to find it. Luckily many of the files that you download are going to wind up in the conveniently-named “Downloads” folder. Our guide below will show you how to find downloads on Windows 10 so that you can access the important files, documents, pictures, or applications that you need.
How to Find the Windows 10 Downloads Folder
Our article continues below with additional information on how to find downloads on Windows 10, including pictures of these steps. If you’re having trouble with your printer showing as offline, then you can read more about that here. Related Topic: When you have a document that you want to share with other people, then this file share Google guide can help you figure it out. Since many of the files that you will save to your computer will be acquired from the Internet through a Web browser or emails, then it is helpful to know the download location on your computer. This is where your laptop or desktop computer is going to be downloading files unless you have chosen a new location for that specific file. Fortunately, once you have found the download location in Windows 10 and are familiar with how to find it, then getting to those download files becomes much simpler. When you start using a Web browser on your computer, such as the default Microsoft Edge browser or a third-party option like Chrome or Firefox, the files that you download in the browser will be saved to your computer’s Downloads folder by default. If you are using a browser and it isn’t your default, then this guide will show you how to change that. Keeping all of your downloads in this location is helpful because it provides a centralized location for you to locate the files that you found on a website or attachments that you downloaded from your email account. But it’s possible that you don’t have an easy way to access this folder when you’re searching for it in Windows 10, so you may be wondering how to find it. Want to take a picture of the screen on your computer? You can check out our how to screenshot on Acer guide to learn more.
How to Locate and Open the Downloads Folder in Windows 10 (Guide with Pictures)
The steps in this article were performed on a laptop computer using the Windows 10 operating system. There are several ways that you can find your computer’s Downloads folder, so we will provide a couple of different options for getting to this download location. If you want to find the download folder for your Chrome browser, then you can read our my downloads history guide to locate that folder.
Step 1: Click the folder icon in the taskbar at the bottom of your screen.
Step 2: Select the Downloads option under Quick Access in the left column of the window.
The specific location of your downloads folder may vary, so if you are trying to find the file path then you can right click on the Downloads folder and choose Properties. You can then select the Location tab, which will display the Windows 10 file path location for the folder. Now that you know how to find downloads on Windows 10 using the File Explorer or Windows Explorer utility you will also be able to find other common locations like the Documents or Pictures folder. One of the more common types of files that you might be downloading are games. If you have an Xbox controller and want to use it with Windows 10, then you can read more about how to accomplish that. If you haven’t made any changes to your settings in File Explorer, then you should see the Windows 10 download folder in that location. If not, you can try the option below.
Method 2 – How to Find Downloads on Windows 10
If you don’t see a Downloads option, or a Quick Access section, then click the This PC option instead. Select the Downloads option under Folders in the main panel of this window. If you don’t see a Downloads folder there, then select the C Drive under Devices and Drives. Double-click the Users option. Double-click your username. Double-click the Downloads option. If you are still having trouble locating the Downloads folder, then you can also use the search option in Windows 10
Method 3 – Searching for the Downloads Folder in Windows 10
Alternatively you can click inside the search field in your taskbar, type the word “downloads” then click the Downloads option under the Folders section of the results. While each of the options listed above provide alternative ways to find the Downloads folder, you may be looking for a specific file that you have downloaded instead.
How to Find a Downloaded File in Windows 10
If you are looking for a specific file that you downloaded, but aren’t finding it in the Downloads folder, then it’s possible that your browser is configured to save your downloaded files to a different location. If so, then you will need to open that browser, open its Settings menu, then find the appropriate section that specifies downloads. In the case of Microsoft Edge, this is found by: Most Web browsers also provide a way to access your recent downloads from that browser as well. For example, this article will show you how to view recent downloads in Google Chrome.
After receiving his Bachelor’s and Master’s degrees in Computer Science he spent several years working in IT management for small businesses. However, he now works full time writing content online and creating websites. His main writing topics include iPhones, Microsoft Office, Google Apps, Android, and Photoshop, but he has also written about many other tech topics as well. Read his full bio here.
You may opt out at any time. Read our Privacy Policy