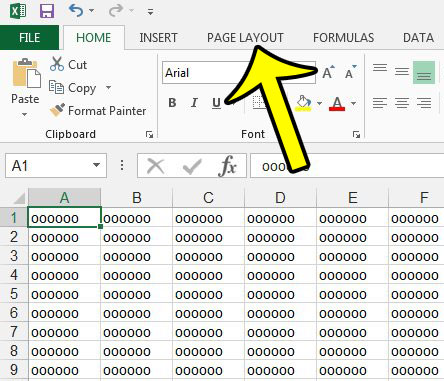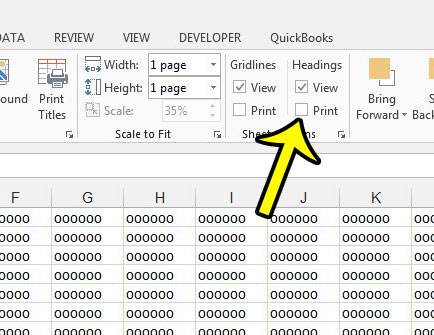Cell identification is important for Excel worksheets, both when you are using formulas and when you are having difficulty determining which row or column a cell belongs to. Cells are typically referenced by their row and column location, which you can determine with the help of the row numbers at the left and the column letters at the top of the sheet. These identifiers are called Headings, and their presence both on your screen and on the printed page can be turned on or off. Our tutorial will show you how to turn off the headings in Excel 2013 if they are currently being printed, but you would prefer that they were not.
How to Print Without Row Numbers and Column Headings in Excel
Our article continues below with additional information on how to remove row numbers and column letters when printing in Excel, including pictures of these steps.
Remove Headings When Printing in Excel 2013 (Guide with Pictures)
The steps in this article will assume that your spreadsheet currently includes column letters at the top and row numbers at the side when you print. When you have completed this guide, these row headings will no longer be part of your printed document. if you are instead concerned about a single row or column that is printing on every page, you can learn how to enable or disable headings when printing in Excel.
Step 1: Open your workbook in Microsoft Excel 2013.
Step 2: Click the Page Layout tab at the top of the window.
Step 3: Click the box to the left of Print under Headings to remove the check mark.
You can also adjust whether or not the headings are visible on your computer screen by adjusting the View option in the Headings section. Now when you go to print your worksheet, those headings will no longer be included. Note that this setting is applied at the worksheet level, so you will need to adjust this setting if it is enabled for other worksheets in this workbook.
How to Print Row Numbers in Excel (and Column Letters, too)
The default setting for printing headings in Microsoft Excel is not to include your row numbers and column letters when you print. This article is focused more on what to do when it’s happening, typically due to an error, or because the creator of the spreadsheet had enabled this setting previously for some reason. Fortunately if you do want to print row numbers in Excel, or print column letters in Excel, then it’s the same process as turning them off. Simply go to the Page Layout tab and click the box to the left of Print under Headings to include that information on the printed spreadsheet. Is your spreadsheet printing with or without borders, and you are having difficulty changing the setting? Learn how to adjust both the border and gridline settings on your Excel worksheet so that your sheet is printing according to your needs.
He specializes in writing content about iPhones, Android devices, Microsoft Office, and many other popular applications and devices. Read his full bio here.