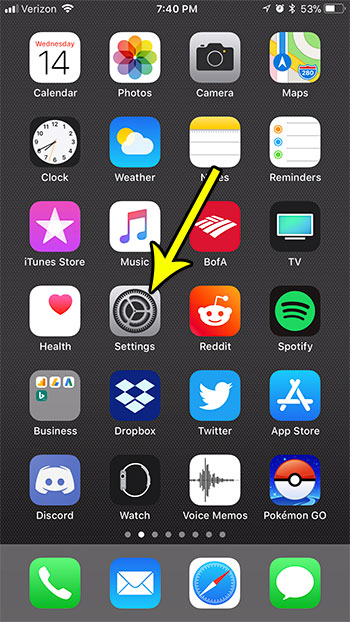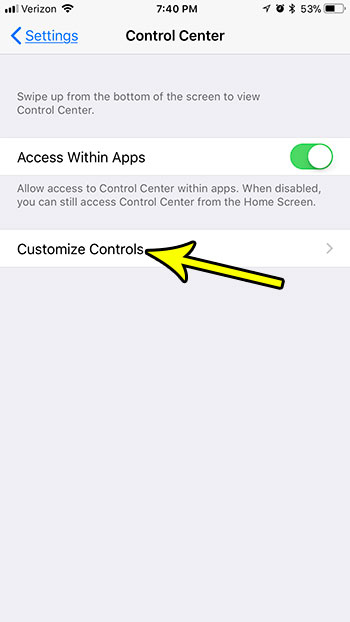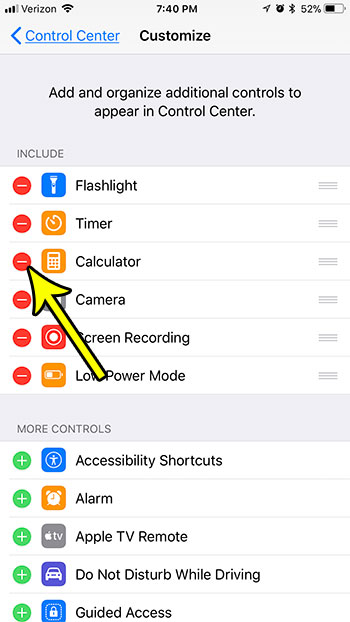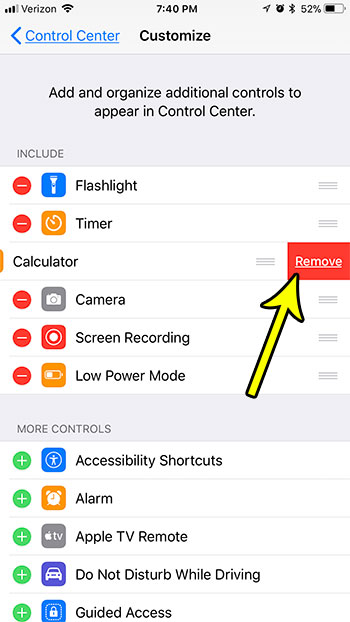The Control Center on your iPhone provides a convenient way for you to use some of the phone’s tools. For example, it’s where you go if you want to use the flashlight. The iOS 11 made some changes to the look and feel of the Control Center, including an option that lets you add some additional items to this handy menu. But you may find that you have either added too many objects to the Control Center or that some of the items that are there by default aren’t things that you use regularly. Our tutorial below will show you how to remove something from the Control Center if it’s unnecessary for the way you use your iPhone.
How to Remove Something from the Control Center on an iPhone 7
Our article continues below with additional information on removing items from the Control Center on an iPhone 7, including pictures of these steps.
How to Remove an Item from the Control Center in iOS 11 – iOS 14 (Guide with Pictures)
The steps in this article were performed on an iPhone 7 Plus in iOS 11.2.2. These steps will allow you to remove certain items from the Control Center that is accessible when you swipe up from the bottom of the screen. Note that some of the Control Center elements cannot be removed.
Step 1: Open the Settings app.
Step 2: Select the Control Center.
Step 3: Touch the Customize Controls option.
Step 4: Tap the red circle to the left of the Control Center item that you want to remove.
Step 5: Tap the Remove button to confirm that you wish to take this item off of the Control Center.
iPhone space management is an issue for many iPhone owners, and it can often be difficult determining while files and apps to remove. Our guide to iPhone storage management can give you some ideas on places to look if you are running low on space and need to get rid of some of your files.
Can I Customize Control Center Icons on My iPhone?
When you open Control center menus on iPhones you are presented with a number of different icons like volume controls, screen mirroring, Wi Fi and Home controls, in addition to many others. These icons let you do things like connect or disconnect from a Wi Fi network, or all wo or prevent Bluetooth devices from connecting to your iPhone. You also have quick access to the ability to mirror your screen to an Apple TV. While you can add more controls or remove controls, and even organize controls, you can’t change the way these icons look, and you can’t add ones that aren’t already listed.
More Information on How to Remove Item – Control Center iPhone 7
The Control Center on your iPhone is a very handy place to have frequently accessed controls. It’s usually the fastest way to change a setting on the device, and it also offers access to things like the flashlight that are otherwise difficult or impossible to use. I recommend getting comfortable swiping up from the bottom of the screen on your iPhone 7 to open the Control Center and incorporate it into the way you use the device. While you can use the “Customize Controls” menu in the Settings app to choose which apps appear on the Control center you aren’t able to add anything else that isn’t already an option there. For example, you wouldn’t be able to add a Control Center icon that performed a task from a third-party app. But there are options on that menu, like Low Power Mode or Screen Recording that could be useful icons to add to the Control Center if they’re features that you use. The items that can’t be removed from the Control Center are the ones in the top section of the screen. This includes things like all of the various network connection icons, screen brightness, portrait orientation lock, and do not disturb. Any item that you remove from the Control Center will be moved to the bottom section of the Customize Controls menu. You can re-add anything in that section by tapping the green plus icon to the left of it. While older iPhone models with a Home button, like the iPhone SE or even many iPod Touch models, let you open the Control Center by swiping up from the bottom of the screen, you will need to swipe down from the top right edge on newer iPhone models that don’t have a Home button, like the iPhone 1 or iPhone 12. You can toggle the Personal Hotspot on or off from the Cotnrol center by holding on the wireless connections square, then tapping the Personal Hotspot option. There is also a cellular data toggle on this hidden menu that you can use to enable or disable cellular data usage.
Additional Reading
He specializes in writing content about iPhones, Android devices, Microsoft Office, and many other popular applications and devices. Read his full bio here.