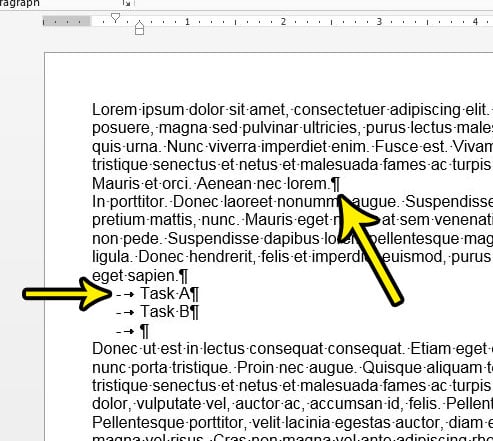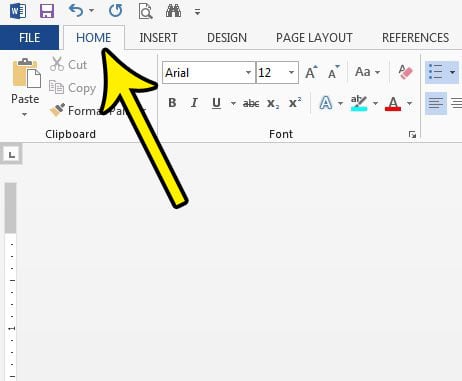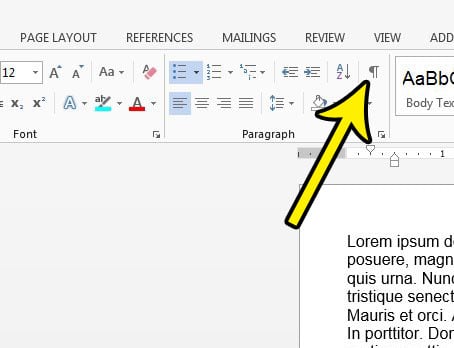These formatting symbols indicate spacing, objects, formatting, and other types of things that are found in most documents. Traditionally these marks are hidden, and most people prefer it that way. But there are some situations where you may want or need to show those marks or someone else that used your computer chose to show them. Fortunately, you are able to stop those formatting marks from appearing if you either don’t want them there or if you don’t need them. So follow the short guide below to see where to locate the setting that controls the display of formatting marks in Word 2013.
An Example of a Paragraph Mark and other Formatting Symbols in a Word Document in Word 2013
Some of the symbols you might be seeing are shown in the picture below. Note that following the steps below are only going to hide these formatting marks. They are still technically there, you just won’t be able to see them.
How to Hide Formatting Marks in Word 2013
Our guide continues below with more information on how to remove formatting marks in Word, including pictures of these steps.
How to Stop Showing Weird Symbols in Word Documents (Guide with Pictures)
The steps in this article assume that you are currently seeing paragraph symbols and other similar formatting marks in your document and that you would like to remove them from view.
Step 1: Open the document containing the formatting marks that you wish to hide.
Step 2: Click the Home tab at the top of the window.
Step 3: Click the Show/Hide button in the Paragraph section of the ribbon.
After clicking that button, the formatting marks should disappear. Our tutorial continues below with more information on removing Word 2013 formatting marks.
Where is the Show/Hide Button in Word 2013?
The section above directs you to the Paragraph group on the Home tab to find the button that controls whether or not you can view formatting in Word 2013. This is accomplished by clicking the Show/Hide button, which looks like a backward “P”. It is to the right of the Sort button, which is identified by an A on top of a Z, next to a downward-facing arrow. When you click that button it will toggle Word’s display to either show or hide the formatting marks. This includes symbols that identify the start of new paragraphs, some punctuation, and more.
More Information on How to Remove Paragraph Marks in Word 2013
At first, it may not seem like there is a reason that you would ever want to view the formatting marks, but it can come in handy. For example, if you need to remove specific types of breaks from a document, then you may not be able to do so unless you can see those marks. It can also allow you to view hidden characters. However, these symbols are non printing characters, so they won’t appear on the printed page if you go to print your document. Note that you cannot choose paragraph mark characters within the document. If you want to delete one then you need to place your cursor at the beginning of the new paragraph below the symbol, then press the Backspace key on your keyboard. This is effectively removing the paragraph break, which is what that symbol is indicating. If you elect to display paragraph marks on the File tab then those marks will remain visible for other documents that you open in Word as well. This is unusual for Microsoft Word options, as most of the changes that you make from the navigational ribbon will only apply to the document that you are currently editing. If this is something that you think you may need to do a lot, then it can be useful to familiarize yourself with its keyboard shortcut. The keyboard shortcut to show or hide formatting symbols in Word 2013 is Ctrl + Shift + *. Technically it is just Ctrl + *, but you will also need to press the Shift key to press the asterisk key. Does your document contain a lot of formatting that you want to remove, but you are finding it to be difficult or tedious? Learn about the Clear Formatting tool in Word 2013 that can help you remove a lot of formatting options from your text at once.
Additional Reading
He specializes in writing content about iPhones, Android devices, Microsoft Office, and many other popular applications and devices. Read his full bio here.