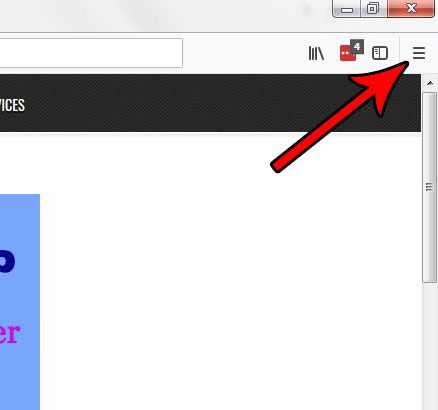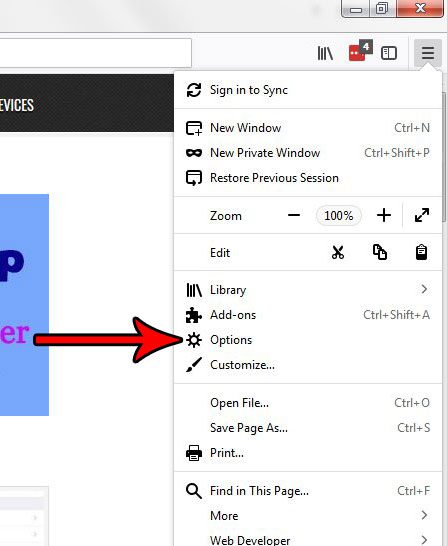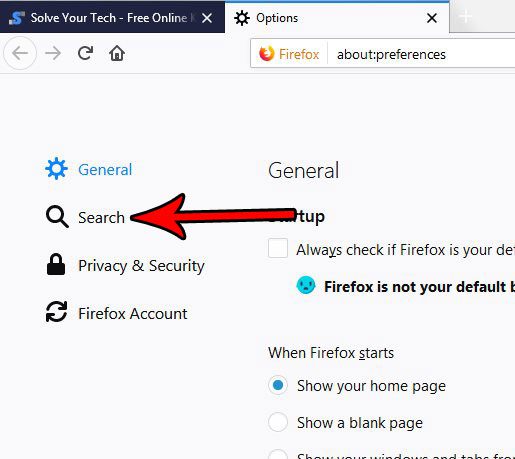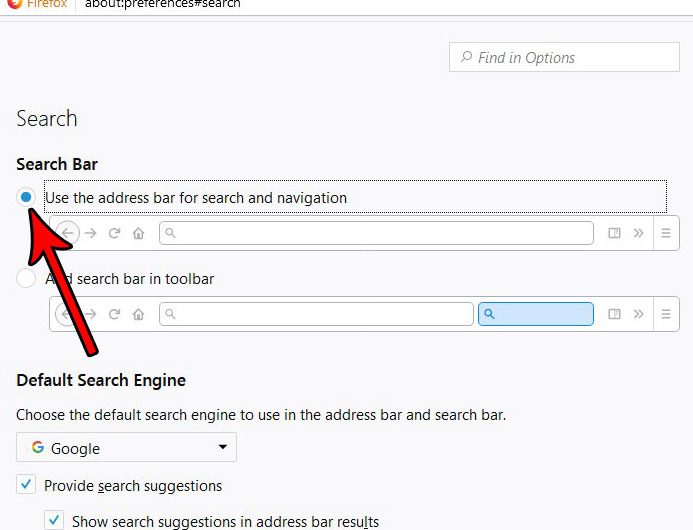Firefox has a search bar next to the address bar that you might never use and only click in accidentally. Our tutorial below will show you how to get rid of the Firefox search bar by making a small change in the application’s settings menu.
How to Remove the Firefox Search Bar
Our guide continues below with additional information about removing the search bar from the top of the screen in Firefox, including pictures of these steps. The search bar at the top of the Web browser has long provided a simple and convenient way to execute an Internet search without actually going to a search engine. But many browsers have started to add that functionality to the address bar, too, essentially eliminating the need for a dedicated search bar. Firefox is such a browser with these capabilities, although it’s possible that you still see a search bar at the top of the window. If you would prefer to remove this dedicated search bar and want to start using the address bar for everything, our tutorial below will show you where to change that setting. Related Topic: You can use a different search engine in Firefox for the searches you perform in the address bar. Check out this change search engine Firefox tutorial to find out how.
How to Get Rid of the Search Bar in Firefox (Guide with Pictures)
The steps in this article were performed in the desktop/laptop version of the Firefox Web browser. This will remove the Search bar from the top of the window. You can then simply type any search term into the address bar to execute that search in the default search engine for Firefox.
Step 1: Open Firefox.
Step 2: Click the Open menu button (the one with the three lines) at the top-right of the window.
Step 3: Select Options.
Step 4: Choose the Search tab at the left side of the window.
Step 5: Click the button to the left of Use the address bar for search and navigation.
Now that you know how to remove the address bar from the top of the screen in Firefox you can clean up that part of the browser a little bit so that you don’t accidentally click inside of it when you mean to go to a specific URL. Would you like Firefox to open with a specific page when you launch the browser? Find out how to use a specific startup page in Firefox if you would rather open the browser with your email inbox, favorite news site, or favorite search engine. After receiving his Bachelor’s and Master’s degrees in Computer Science he spent several years working in IT management for small businesses. However, he now works full time writing content online and creating websites. His main writing topics include iPhones, Microsoft Office, Google Apps, Android, and Photoshop, but he has also written about many other tech topics as well. Read his full bio here.
You may opt out at any time. Read our Privacy Policy