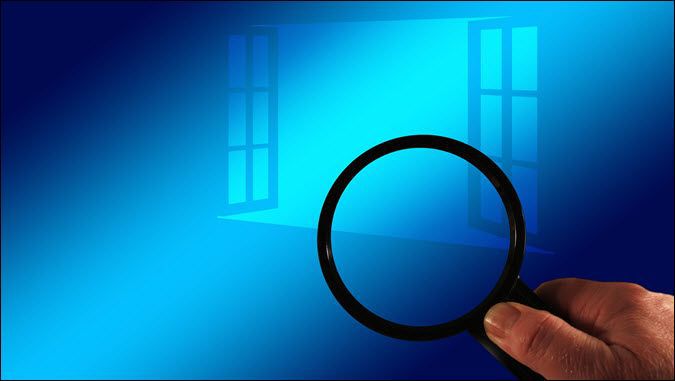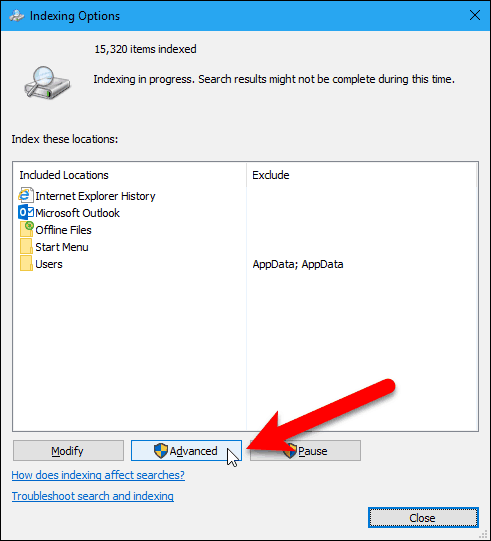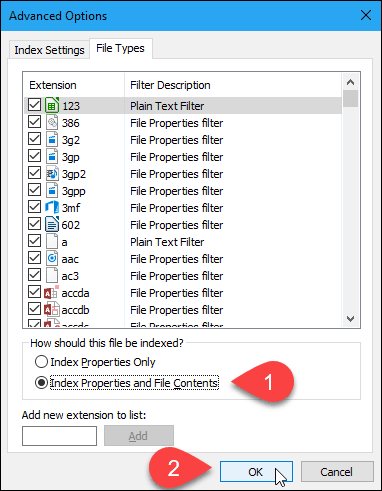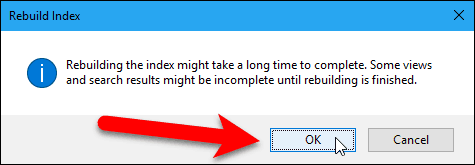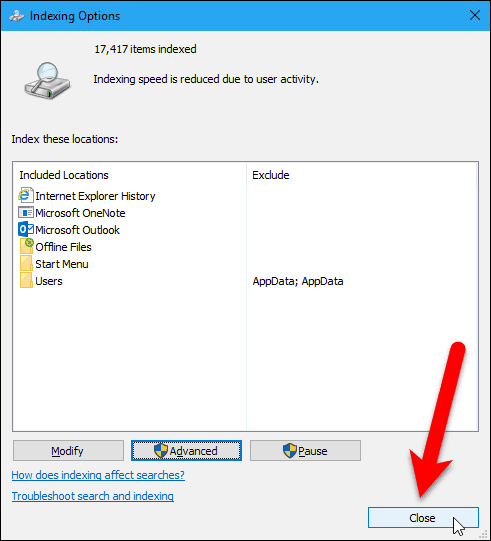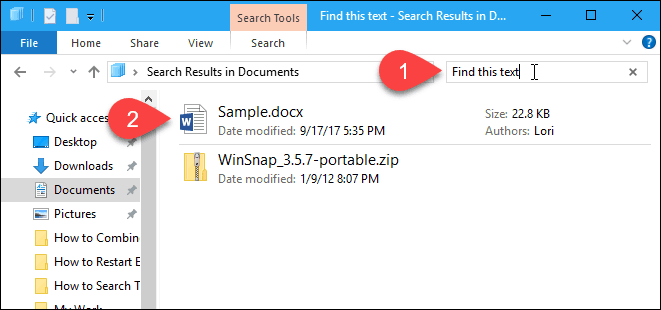Most people are unaware that this functionality still exists in Windows 10. It’s just not obvious how to enable it. Today we’ll show you how to enable searching through file contents in Windows 10.
Turn on Option To Search Through File Contents
Click the Cortana or Search button or box on the Taskbar and type “indexing options.” Then, click on Indexing Options under Best match.
On the Indexing Options dialog box, click Advanced.
Click the File Types tab on the Advanced Options dialog box. By default, all the extensions are selected, and that’s what we want. This will allow Windows to search through all the types of files on your hard drive. Select the Index Properties and File Contents option in the How should this file be indexed section. Then, click OK.
A Rebuild Index dialog box displays, warning you that rebuilding the index might take a long time. That means that all the contents of your hard drive might not be searched until the indexing process is finished. Click OK.
Click Close on the Indexing Options dialog box.
Search Through File Contents in File Explorer
Now, when you search for text in File Explorer, Windows will search the contents of files for the text and search the file names. Remember, if you don’t get results for your search right away, you may have to wait for the folders and files to be indexed.
What methods do you use to search the contents of files in Windows? Do you use any third-party apps to search the contents of files? Let us know your thoughts and experiences in the comments. If you are interested you can find SmartFinder on MicrosoftStore. This is the link https://www.microsoft.com/store/apps/9PD0BCV3WKD1 SmartFinder allows you to use an innovative way to search for your files on the Desktop with an experience similar to Google’s search! With SmartFinder you have everything just a click away and in a single view! From the ability to open the first relevant files already while typing the words to be searched, to links with meta-data to directly filter the results, to viewing an extract of the document with the searched words highlighted! If you want you can search also on shared folders e.g. OneDrive, DropBox, ICloud and you can use wildcards! Obviously you can configure and filter only the directories of your interest! Look all functionality on microsoft store and contact us if you need further information. SmartFinder costs 20 euros and entitles you to lifetime updates (NOT a subscription, you DO NOT have to pay every year). It’s yours for life and you can install it on ANY PC with your account. All for 20 euros ONCE IN A LIFETIME. We have put a limit only on the number of files and GB that can be indexed with this type of license. Consider that we and other customers can easily search for all documents, both business and private, and we are well below the limit. And we work in R&D and we have thousands of documents. In any case we will try to understand if our customers with the BASIC license need to search for more than 30 GB / 30,000 files. If you want to suggest a feature that could be useful, if we will consider it important too, we will implement it and distribute it as always for free to all our SmartFinder’s customers with the new releases. Thanks Working in this field of search/sort algorithms, I do not think that we will see any new innovations on this subject in decades to come, sadly enough. I have got File – Home – Share – View but not Search on the toolbar. What am I doing wrong. Not to worry! As soon as you enter anything in the search boxes located below the toolbar, the Search tab magically appears! For an example, look at the last picture above and you will see the search boxes labeled 1 and 2. Type anything in the #2 box on your computer and you will see the search tab show up. Hope that helps. I tried to search the way you describe above and got .odt results no matter how I searched. I used phrases from .odt documents and I tried searching just .odt and had no problem. So, I am wondering if you followed the steps laid out in this post to open search to titles and contents of documents? If not, then I would do that first. If you have already done that, I would suggest going to the page shown above named Advanced Options and on the File Types tab, scroll down the list and make sure the odt file type is checked. If not, check the box, wait for indexing (takes a while) is complete, then try your search again. Hope this helps you! But, I do not know of any tool that will do so either. Any help will be appreciated It was called WEd.exe see it at https://sites.google.com/site/texteditors/Home/files/wp_ed.zip?attredirects=0 wp_ed.zip I would run it in a command window. F3 gives you the menu, you set the folder you want to search and specify the content key words you want to find and it would list all the files then you would just do f2 to search thru for the key words. I could do this faster than any two people in my office. Now I would just use findstr in a batch file. ie. Samplefile-1234.345-33455.txt No, it’s not an ordinary word. I also noted that three Word documents which were done this morning (and obviously have not yet been indexed), which had the word in the body, showed up on the list. The other 80 had the word in the file name. But I know for a fact those 200+ documents exist. And if the search had functioned properly I would have been able to figure out which of those 200 was the one I need to find. All of which says to me that once my system has indexed something, despite the “index file name/contents” being clicked, a search of the content isn’t possible. Thoughts, anyone? Thanks. Dave Turns out there’s a “Contents Searchability” Attribute that is set when files are created in these special pre-loaded folders (Documents, Music,…), but is not set when created in a subfolder (at least not on my Windows 10 version). Comment Name * Email *
Δ Save my name and email and send me emails as new comments are made to this post.
![]()