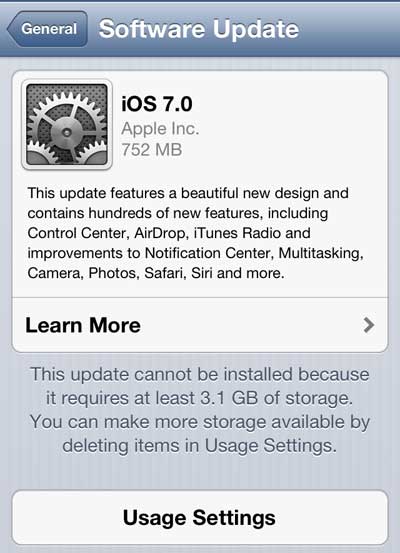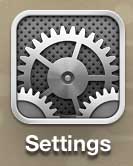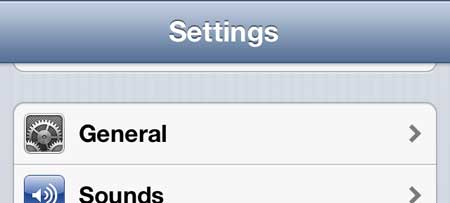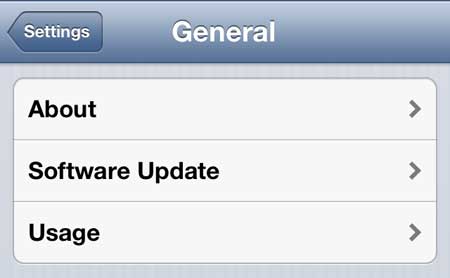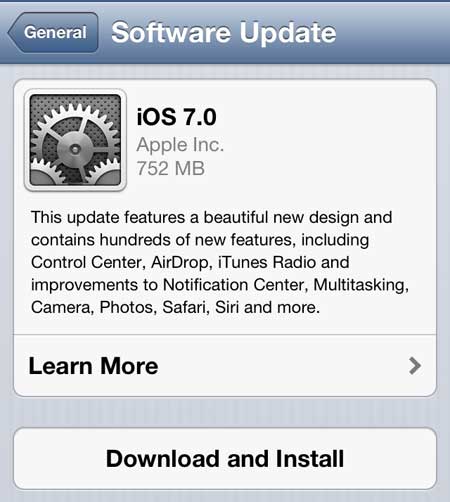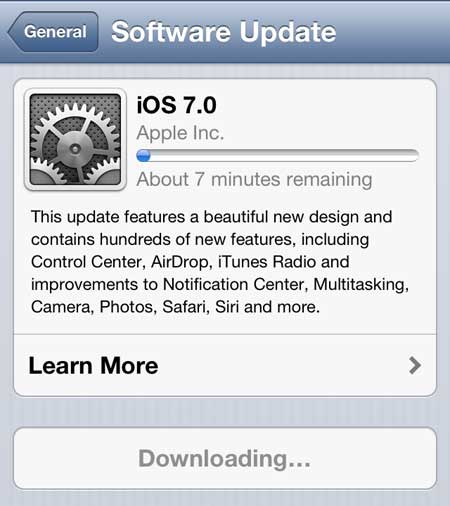There are a couple of things that you should take care of, however, before you make this upgrade, so you can follow the steps outlined below to do so. Did you know that you can mirror content from your iPhone 5 to your TV using an Apple TV? You can also stream Netflix, Hulu Plus, HBO Go and iTunes data with the Apple TV as well. Click here to learn more and check pricing.
Updating the iPhone 5 to iOS 7
As mentioned previously, this update may not be as simple as touching a button and waiting for the update. I personally needed to delete almost 3 GB of data to make room for the update, and the entire process took over 30 minutes to complete.
So, before you get started, keep these pieces of information in mind:
The update is 752 MB in size, but there is a message on the installation screen that you need 3.1 GB of storage space on your iPhone 5 for the installation. You can read this article to learn additional ways to free up space on your iPhone 5. The entire update process is going to take about 30 minutes, during some of which your phone will not be available for you to use. So plan accordingly. While unlikely, there is always the chance that something could go wrong with your update. So it’s a good idea to backup your iPhone 5 to your computer with iTunes before you get started. You are going to get a warning that you should plug your phone into an outlet for the update process. This is a good idea, though not required. The update took about 30% of my battery life from start to finish. You need to be connected to a Wi-Fi network to install the update. It won’t work over a cellular connection.
So once you have taken care of all of these items, you are ready to update your iPhone 5 with iOS 7. Step 1: Touch the Settings icon.
Step 2: Select the General option.
Step 3: Touch the Software Update button.
Step 4: Touch the Download and Install button.
You may get some pop-ups depending upon whether your phone is plugged into a power source or if you haven’t freed up enough space, so just touch the appropriate button to dismiss the pop-up. Once the update begins, you will see a status screen that looks like this –
The update will go through the process of downloading, verifying and installing. Once the progress bar is full, your iPhone will shut off and go to a black screen with a white Apple on it, where it will continue to install and apply the update. Once everything has finished, you will be greeted with a white screen, where you will be asked to make some selections regarding your location services, Find My iPhone and passcode settings. You should then be greeted with iOS 7. If you’ve been thinking about getting an Apple TV but aren’t sure, then this article will point out 5 reasons why you should consider it. After receiving his Bachelor’s and Master’s degrees in Computer Science he spent several years working in IT management for small businesses. However, he now works full time writing content online and creating websites. His main writing topics include iPhones, Microsoft Office, Google Apps, Android, and Photoshop, but he has also written about many other tech topics as well. Read his full bio here.
You may opt out at any time. Read our Privacy Policy