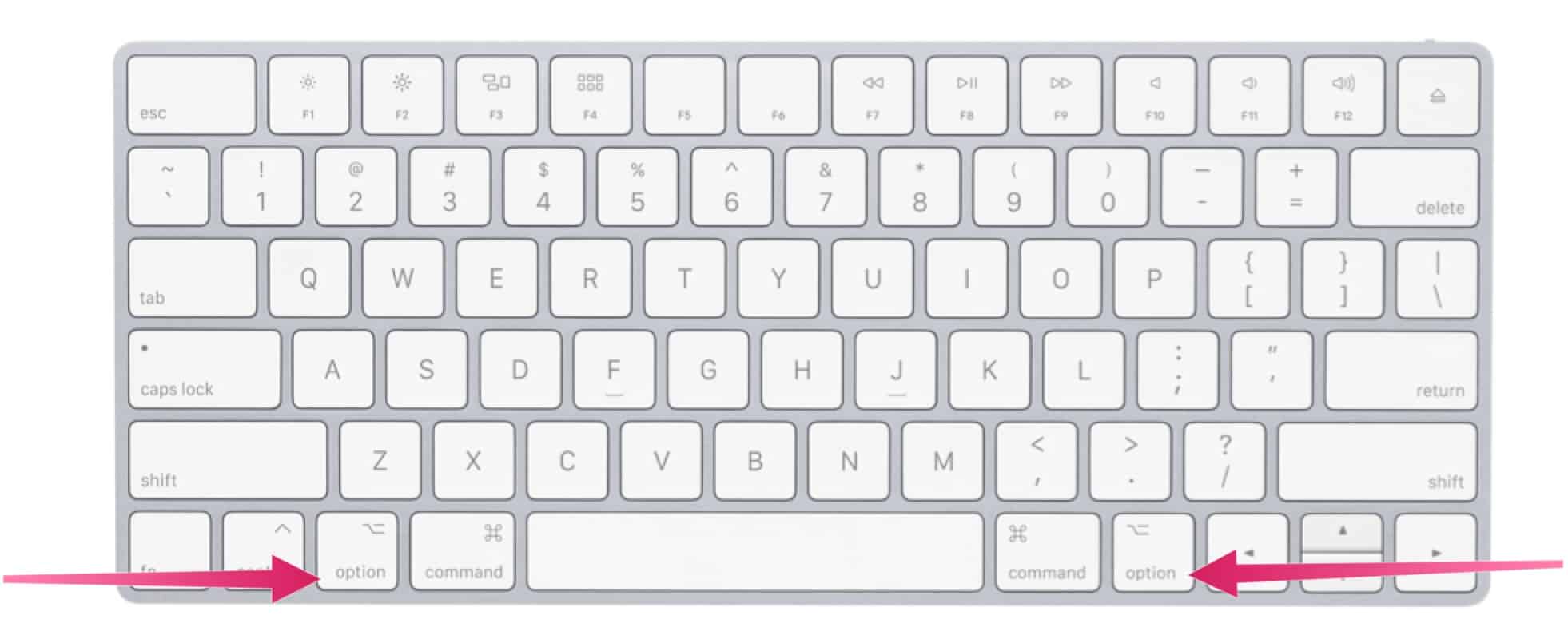Hi, Alt Key
Sometimes called the Option Key, the Alt Key is the third key from the left on a Mac keyboard. The key won’t do anything when pushed separately since it can’t independently execute a system command. When combined with other keys, however, you can quickly access hidden functions and special characters.
Fun Fact
Interestingly, your Mac comes with two Alt Keys. The second one is also located on the final row of keys on the Mac keyboard, but in this case, it’s located on the right side. Both Alt Keys work the same; the dual placement makes it easier to reach shortcuts you might be performing. Note: This article deals with the English Mac keyboard only.
Key Functions
When pushing the Alt Key on your Mac with other keys, you immediately gain various functions. The ones available are often tied to the active window or program. Let’s first look at the Alt Key in action when it comes to Finder and system shortcuts, then document shortcuts. You’ll also see a listing of special characters that can get unlocked using the Alt Key and one other one.
Alt Key: Finder and System Shortcuts
These types of shortcuts typically require the use of the adjacent Command Key. There are a few, however, that rely on the Alt Key instead, including the following:
Option-Command-L: Open the Downloads folder.Option-Command-D: Show or hide the Dock.Option-Command-P: Hide or show the path bar in Finder windows.Option-Command-S: Hide or show the Sidebar in Finder windows.Option-Command-N: Create a new Smart Folder.Option-Command-T: Show or hide the toolbar when a single tab is open in the current Finder window.Option-Command-V: Move the files in the Clipboard from their original location to the current location.Option-Command-Y: View a Quick Look slideshow of the selected files.Option-Shift-Command-Delete: Empty the Trash without confirmation dialog.Option–Brightness Up: Open Displays preferences. This works with either Brightness key.Option–Shift–Brightness Up or Option–Shift–Brightness Down: Adjust the display brightness in smaller steps. Add the Control key to this shortcut to adjust your external display if supported by your display.Option–Mission Control: Open Mission Control preferences.Option–Volume Up: Open Sound preferences. This works with any of the volume keys.Option–Shift–Volume Up or Option–Shift–Volume Down: Adjust the sound volume in smaller steps.Option–Keyboard Brightness Up: Open Keyboard preferences. This works with either Keyboard Brightness key.Option–Shift–Keyboard Brightness Up or Option–Shift–Keyboard Brightness Down: Adjust the keyboard brightness in smaller steps.Option key while double-clicking: Open the item in a separate window, then close the original window.Option key while dragging: Copy the dragged item. The pointer changes while you drag the item.Option-Command while dragging: Make an alias of the dragged item. The pointer changes while you drag the item.Option-click a disclosure triangle: Open all folders within the selected folder. This works only when in list view.
Alt Key: Document Shortcuts
The following key combinations may differ depending on the app you’re using:
Command-B: Boldface the selected text, or turn boldfacing on or off.Command-I: Italicize the selected text, or turn italics on or off.Command-K: Add a web link.Command-U: Underline the selected text, or turn underlining on or off.Command-T: Show or hide the Fonts window.Command-D: Select the Desktop folder from within an Open dialog or Save dialog.Control-Command-D: Show or hide the definition of the selected word.Shift-Command-Colon (:): Display the Spelling and Grammar window.Command-Semicolon (;): Find misspelled words in the document.Command–Up Arrow: Move the insertion point to the beginning of the document.Command–Down Arrow: Move the insertion point to the end of the document.Command–Left Arrow: Move the insertion point to the beginning of the current line.Command–Right Arrow: Move the insertion point to the end of the current line.
Others
Shift–Command–Up Arrow: Select the text between the insertion point and the beginning of the document.Shift–Command–Down Arrow: Select the text between the insertion point and the end of the document.Shift–Command–Left Arrow: Select the text between the insertion point and the beginning of the current line.Shift–Command–Right Arrow: Select the text between the insertion point and the end of the current line.Command–Left Curly Bracket ({): Left align.Command–Right Curly Bracket (}): Right align.Shift–Command–Vertical bar (|): Center align.Option-Command-F: Go to the search field.Option-Command-T: Show or hide a toolbar in the app.Option-Command-C: Copy Style: Copy the formatting settings of the selected item to the Clipboard.Option-Command-V: Paste Style: Apply the copied style to the selected item.Option-Shift-Command-V: Paste and Match Style: Apply the style of the surrounding content to the item pasted within that content.Option-Command-I: Show or hide the inspector window.Shift-Command-P: Page setup: Display a window for selecting document settings.Shift-Command-S: Display the Save As dialog, or duplicate the current document.Shift–Command–Minus sign (-): Decrease the size of the selected item.Shift–Command–Plus sign (+): Increase the size of the selected item. Command–Equal sign (=) performs the same function.Shift–Command–Question mark (?): Open the Help menu.
Special Characters
When using the Alt Key along with another one, you can unlock special characters. These combinations number into the hundreds and aren’t presented here. Instead, check out WebNots for a listing. Additionally, you can bring up the Character Viewer in macOS. It allows you to quickly find emojis, symbols, accented letters, and characters from other languages in your documents. On your Mac, choose Edit > Emoji & Symbols to bring up the Character Viewer when inside an app. There are countless uses for the Alt Key on Mac. Some of these are more useful than others. The list above is a good starting point. Enjoy! Comment Name * Email *
Δ Save my name and email and send me emails as new comments are made to this post.
![]()